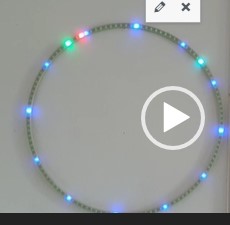De gebruikte onderdelen: Meestal gebruik ik een AVR-type microcomputer zoals een Nano of een Mega maar bij een paar projecten met LEDS loop ik steeds vast op de beperking van geheugen. Daarom ben ik voor meer complexe projecten overgestapt op de Seeed studio XIAO SAMD21. Lekker klein, snel en veel beschikbaar geheugen. Wel jammer dat ik alle code van de klok en dergelijke opnieuw moest maken, omdat de eerder gebruikte code alleen op AVR typen werkte.
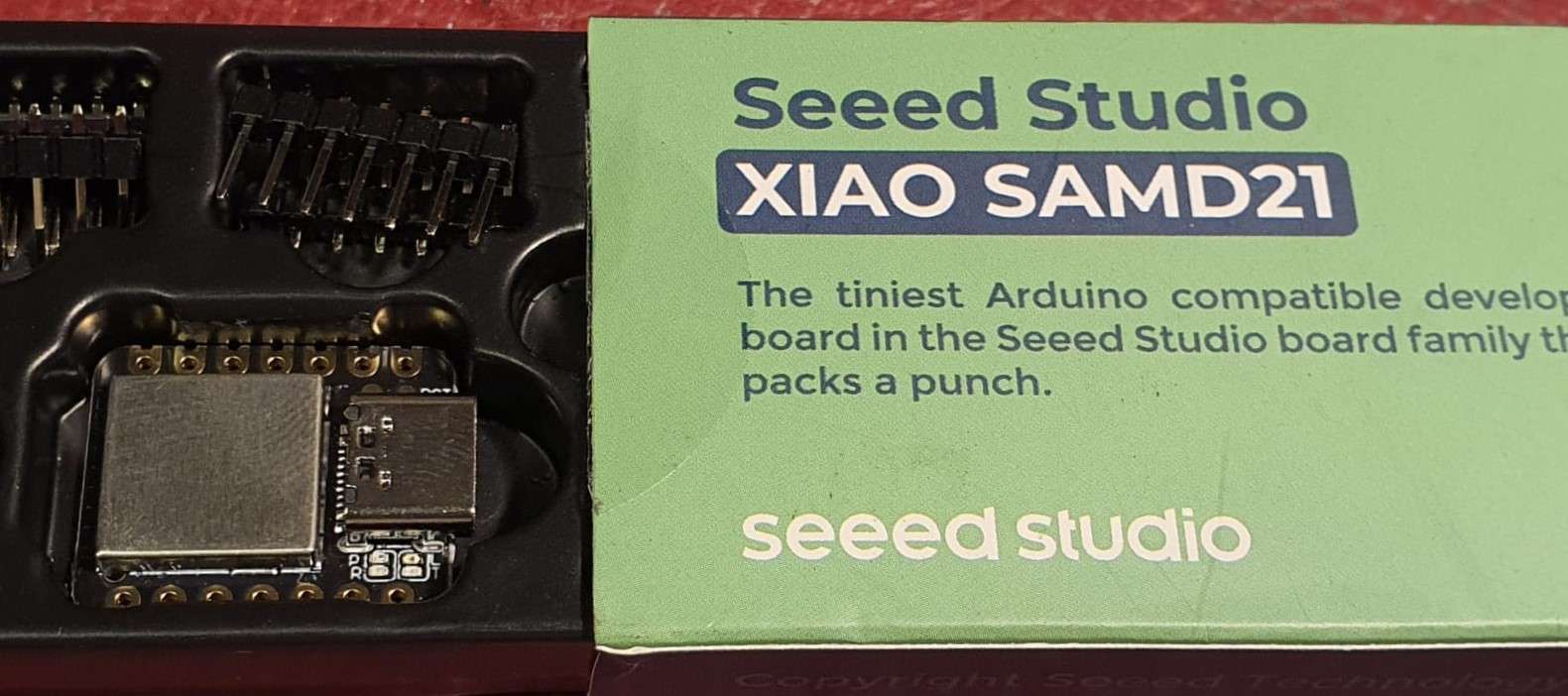
De klok spreekt voor zich, de LDR gebruik ik voor automatisch aanpassen van de lichtintensiteit, indien gewenst. Alle belangrijke instellingen zijn via de USB-poort in te stellen. De klok draait op UTC tijd en stelt zich zelf op het juiste moment in op de lokale zomer-of wintertijd. Je moet dan eerst wel in de code de juiste regio selecteren.

Gemonteerd en heel compact:


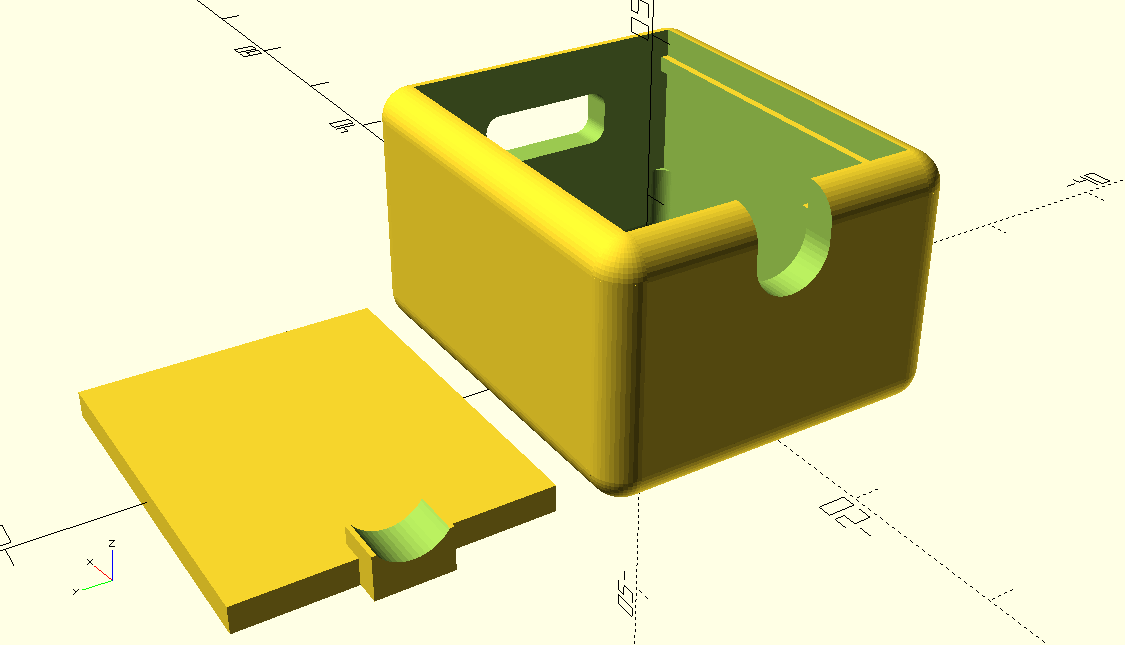
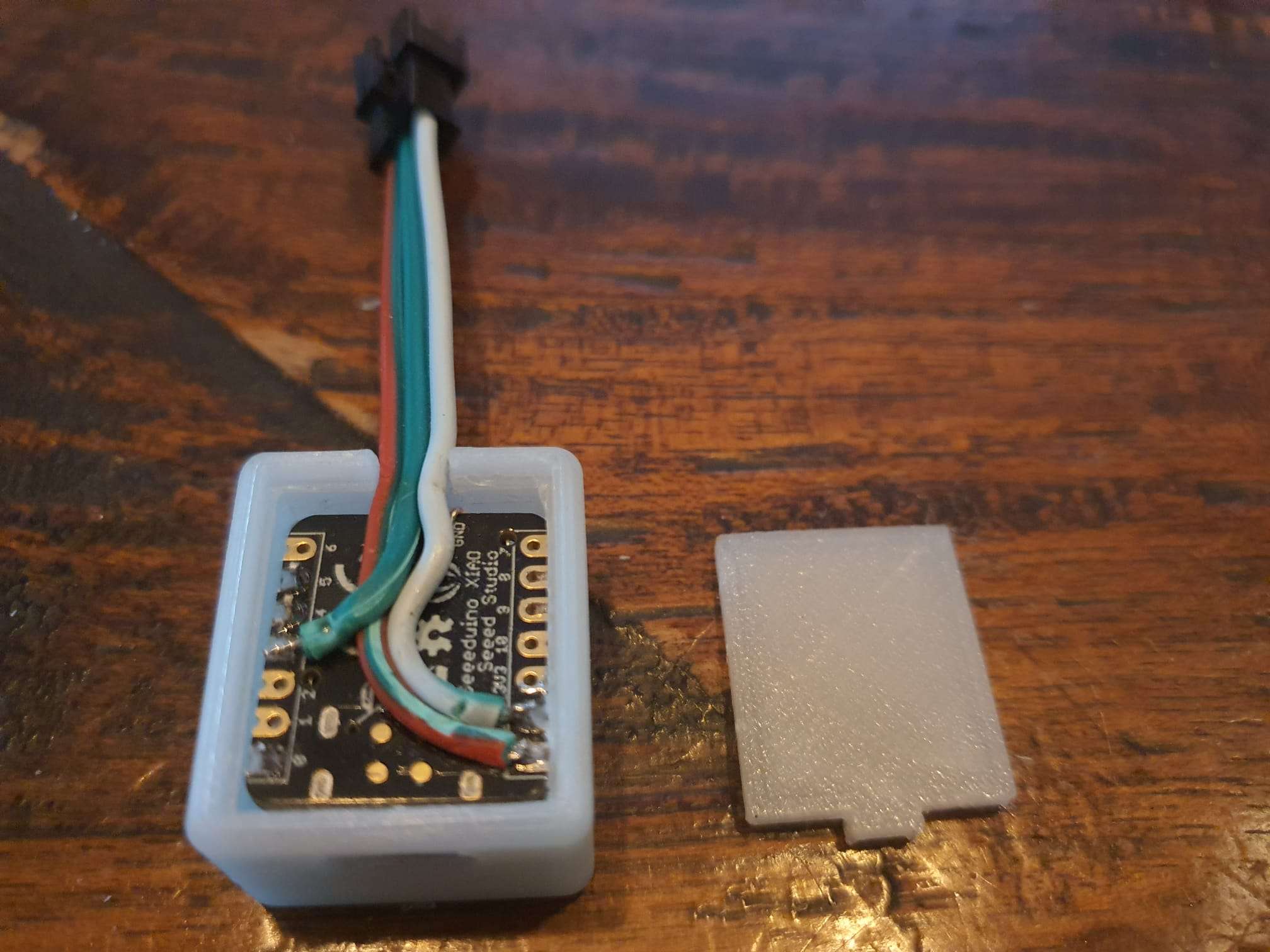
En de montage van de 4 delen van de klok-LEDS in de 3d-geprinte ring waarin de delen met de LEDS worden gemonteerd:


En de werkende klok hier nog met een Arduino nano in plaats van een Seeeduino XIAO SAMD21 M0 en met een standaard klok voorbeeld programma:
https://jantecnl.synology.me/downloads/Neopixel_clock_with_3231_2020_12_15_OK.ino
En meer gericht op effect dan op tijd:
Het coderen van een ster is iets complexer dan een ring omdat je meer figuren kan maken. Een klok weergeven in een ster is misschien ook mogelijk, maar je moet er dan wel wat fantasie bij gebruiken.


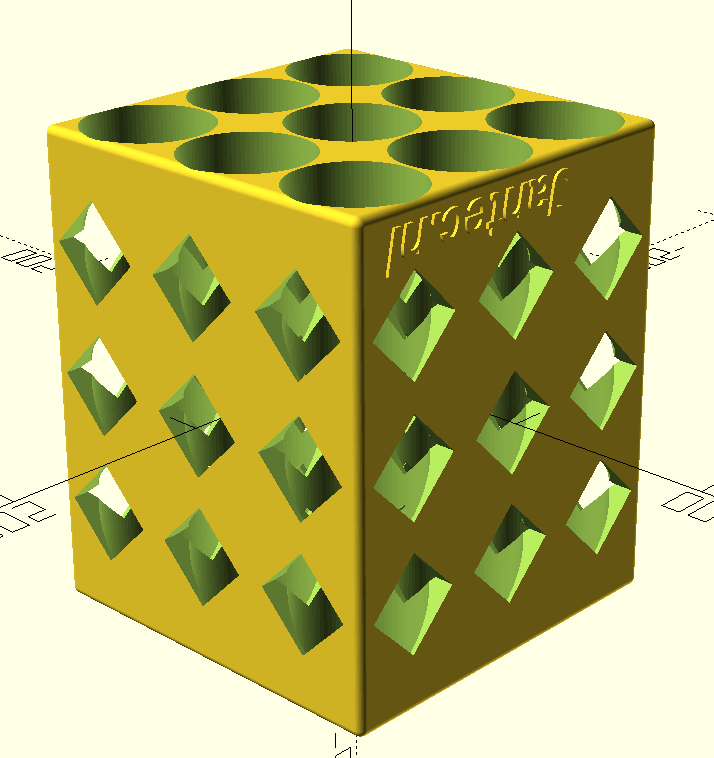
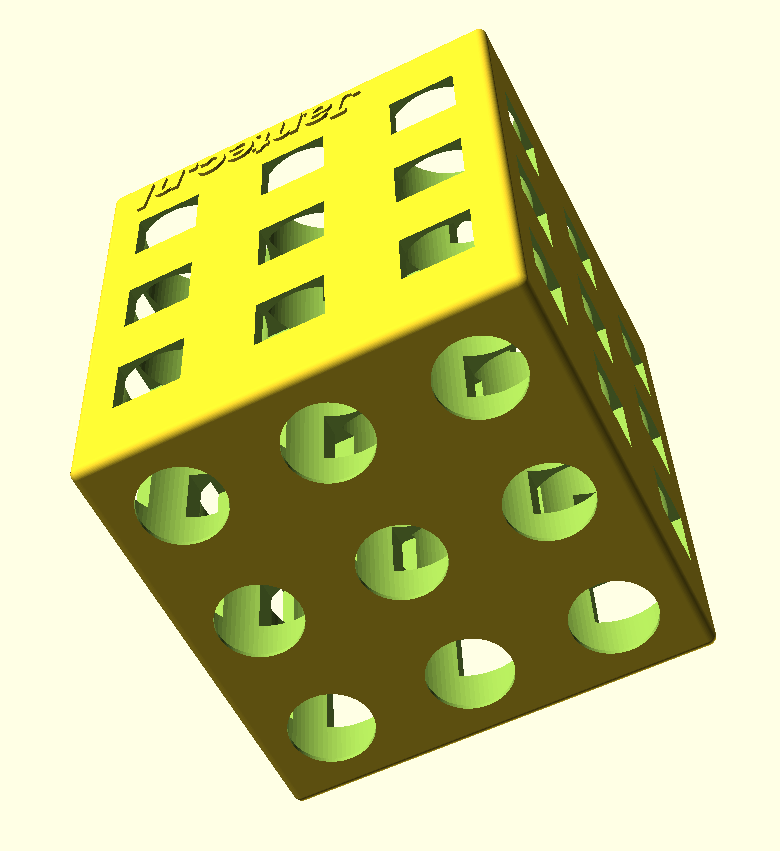
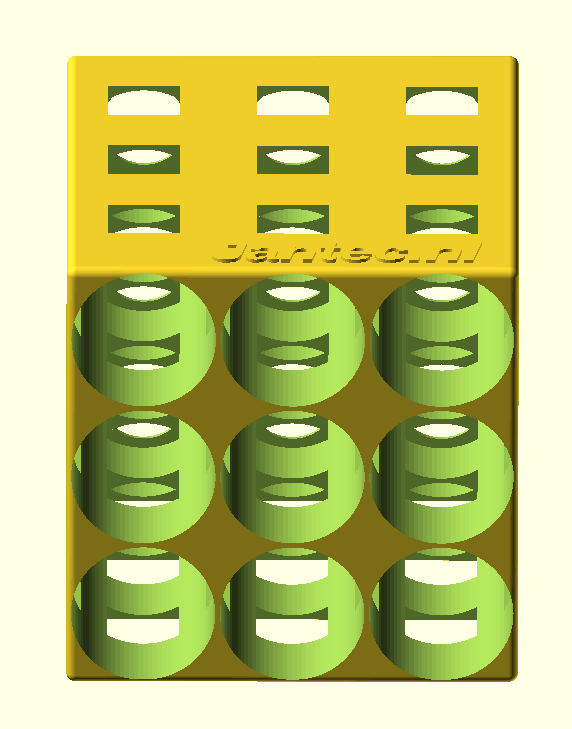
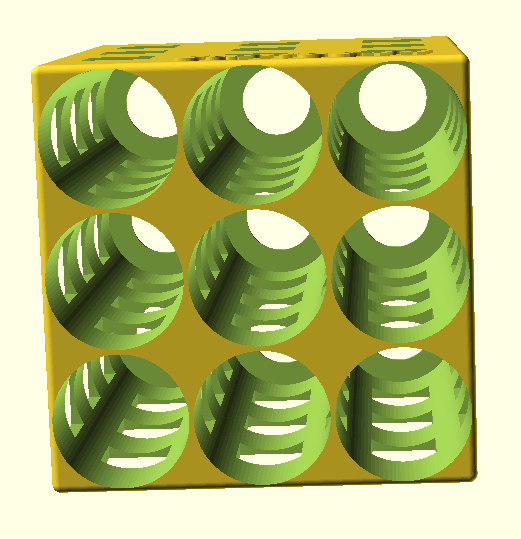
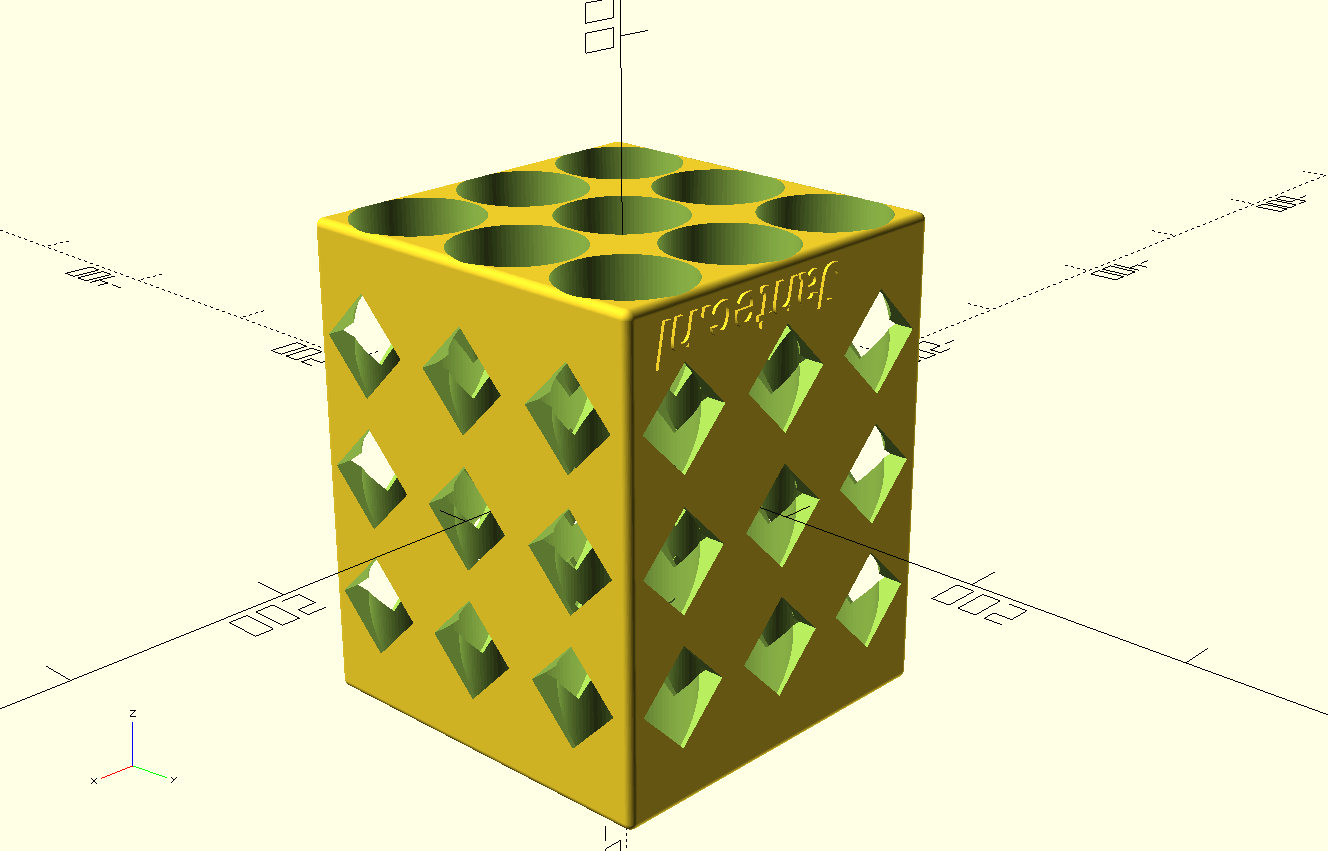
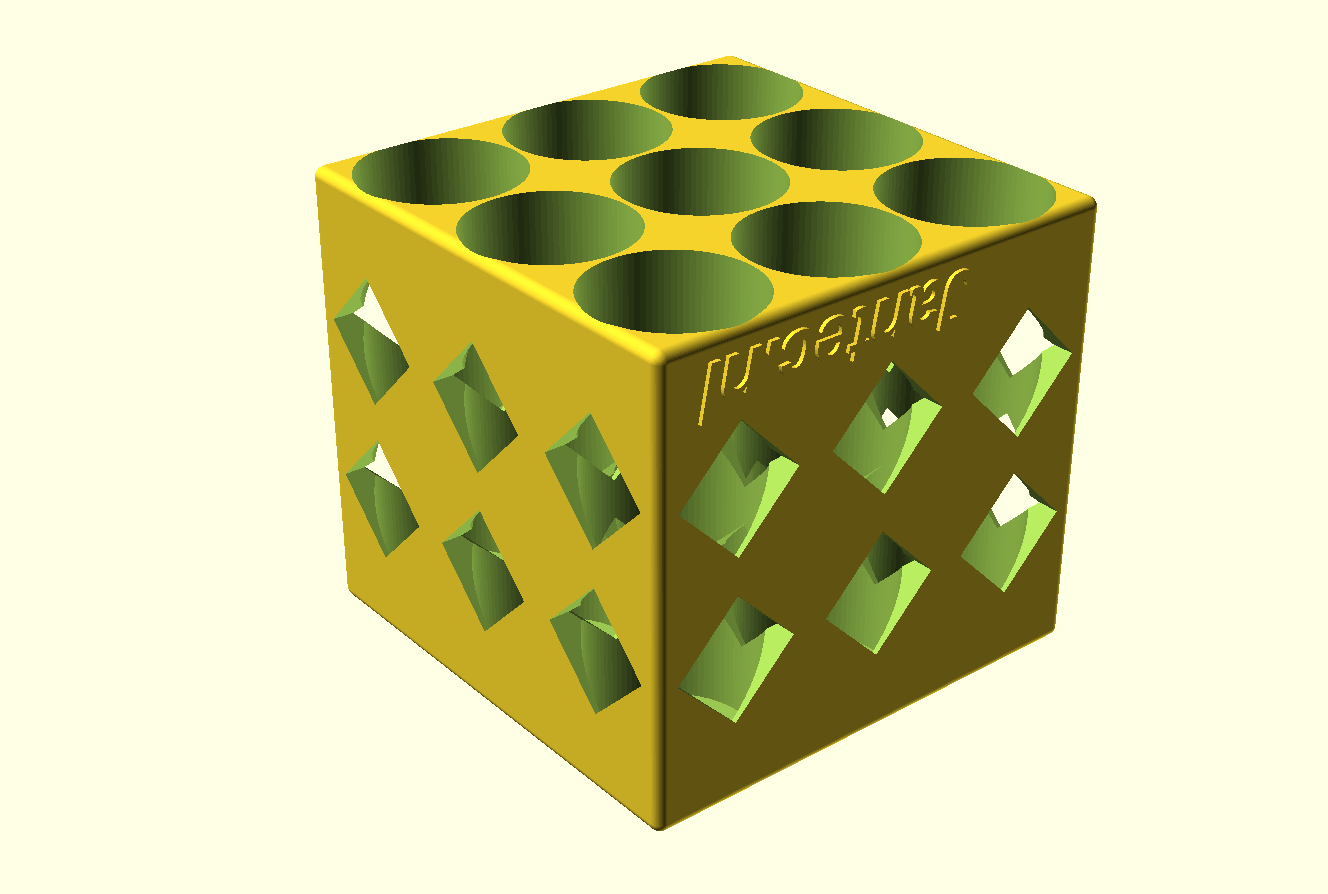
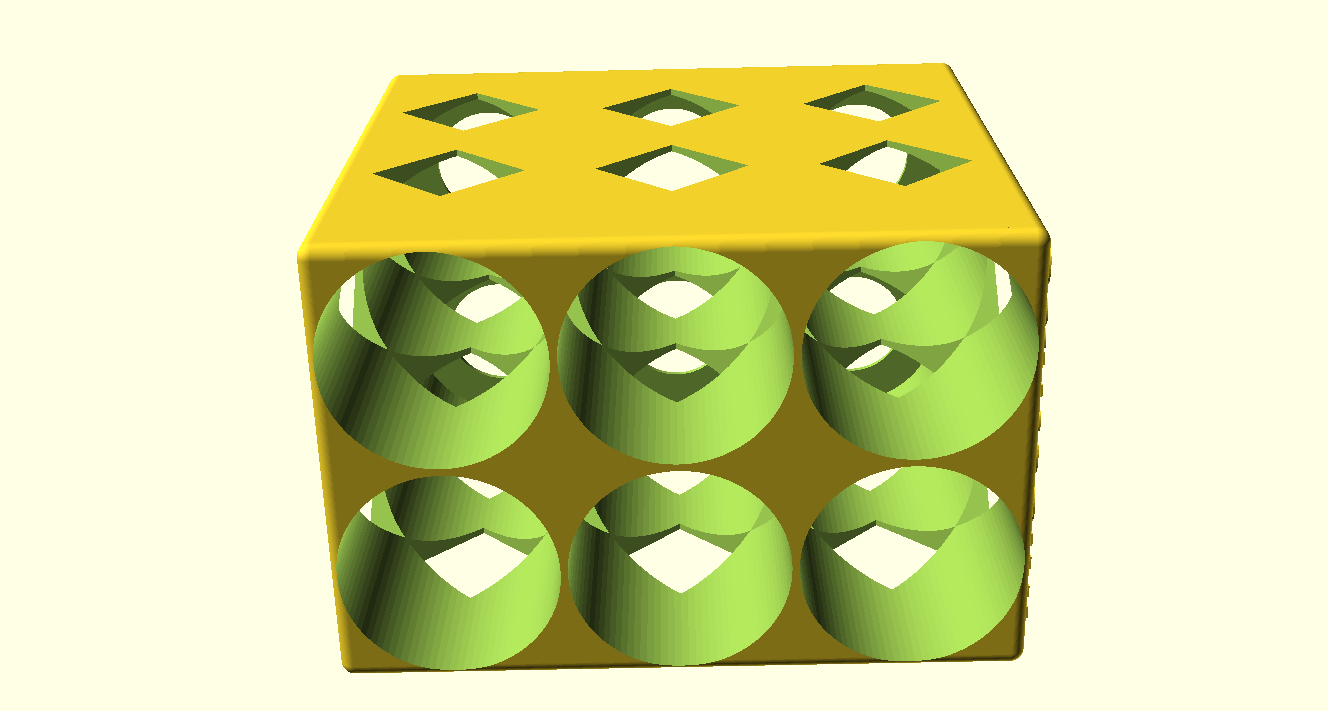
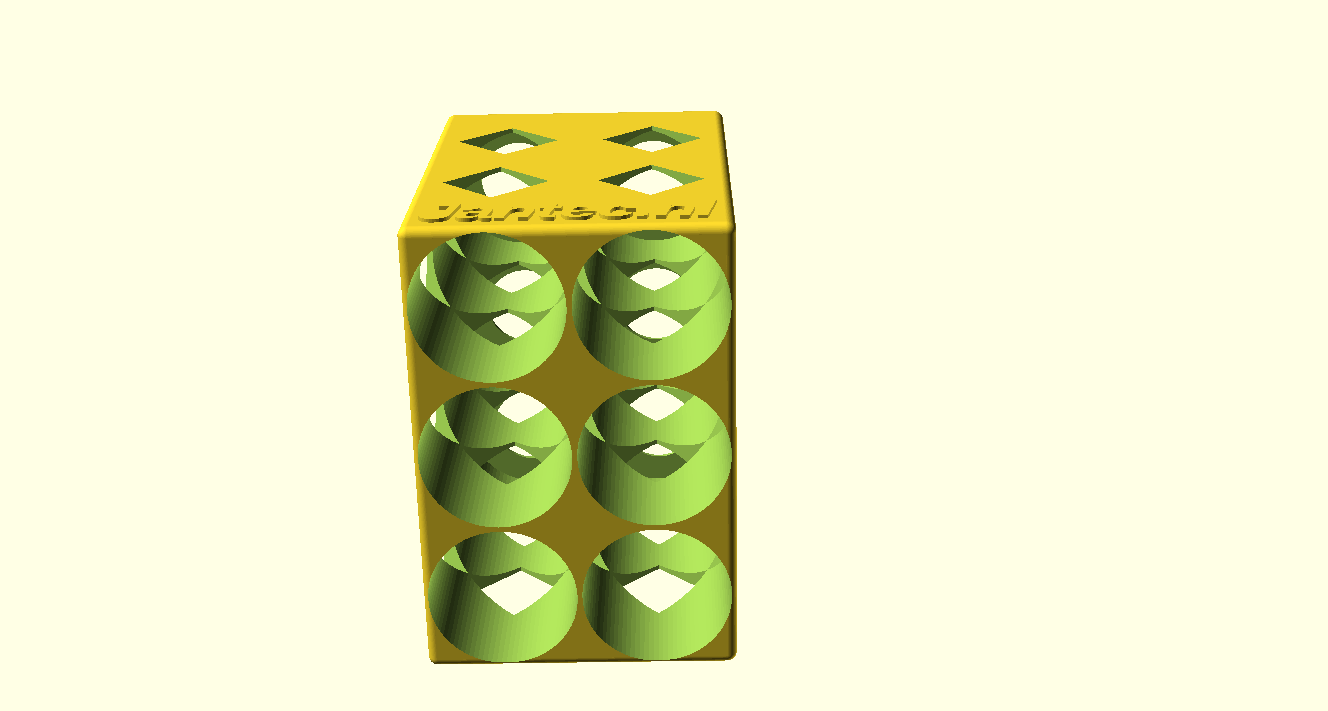
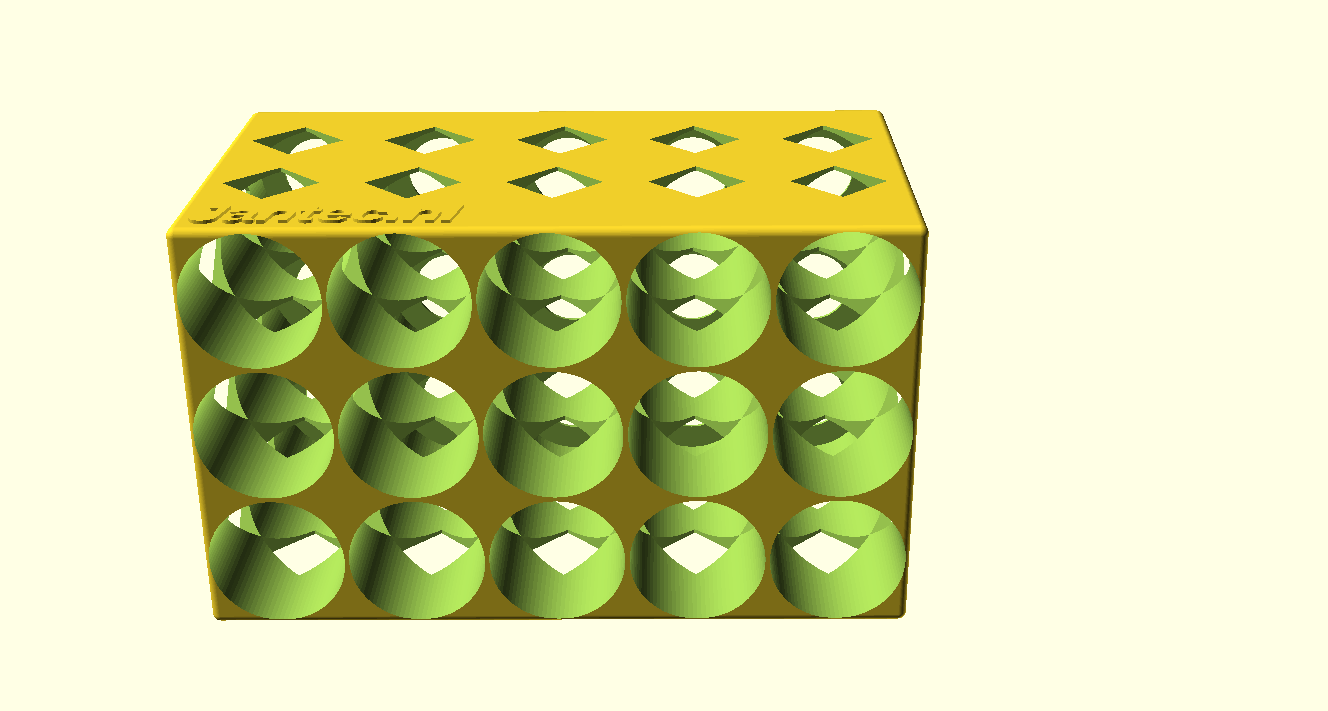

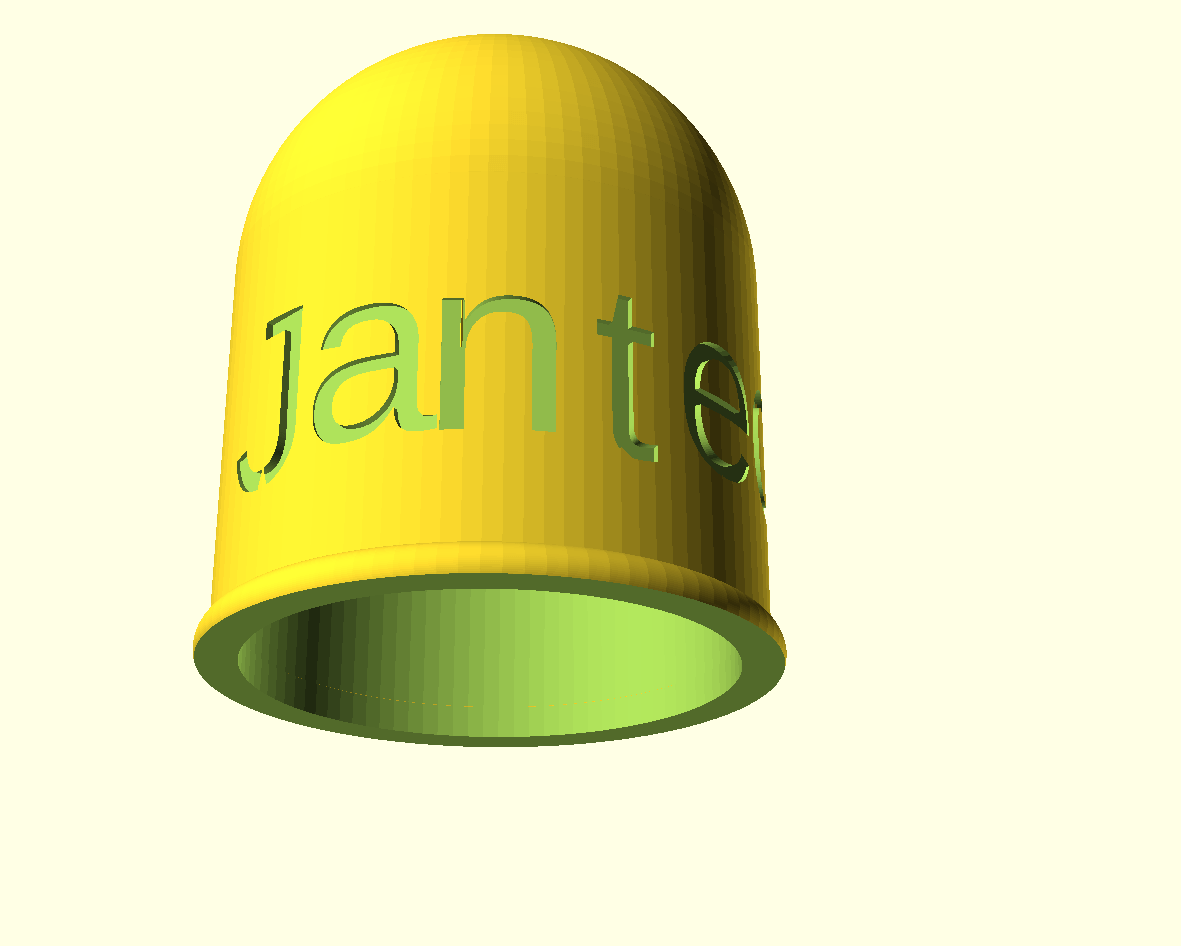

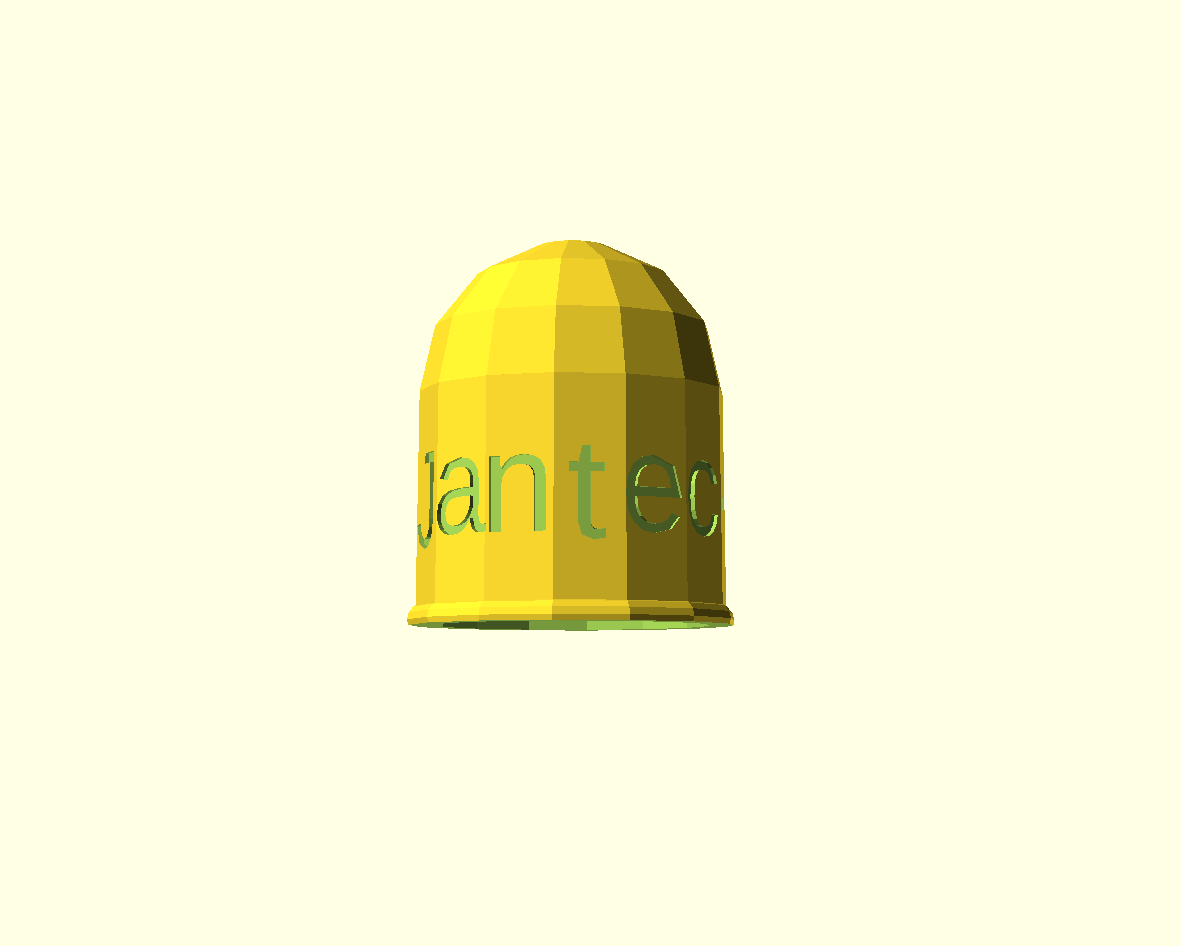
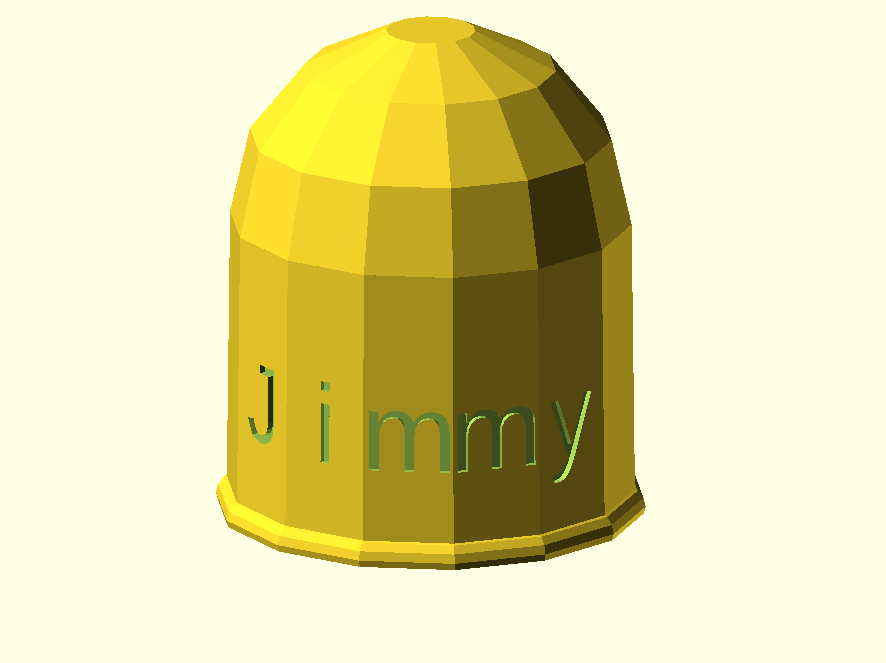


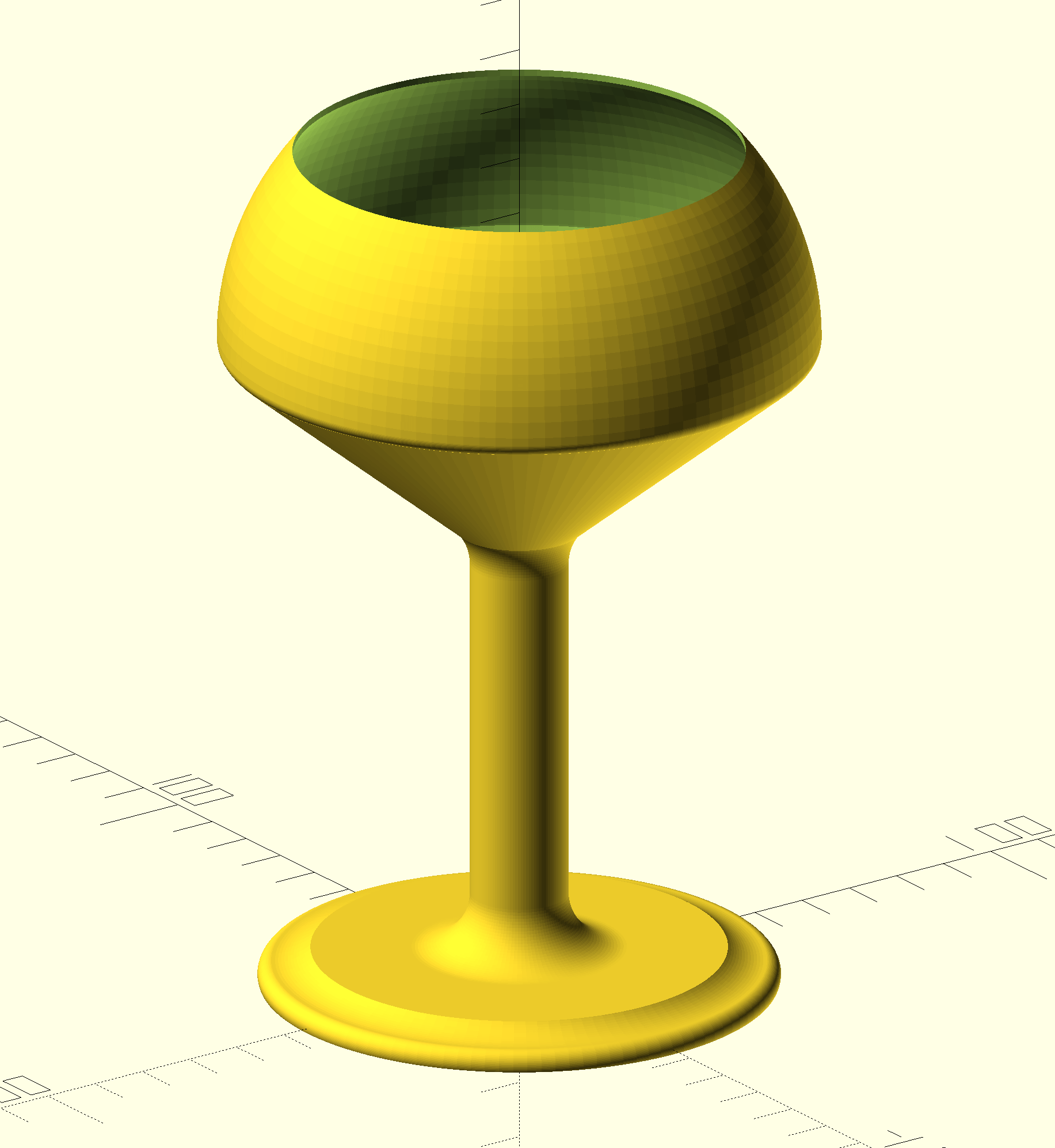
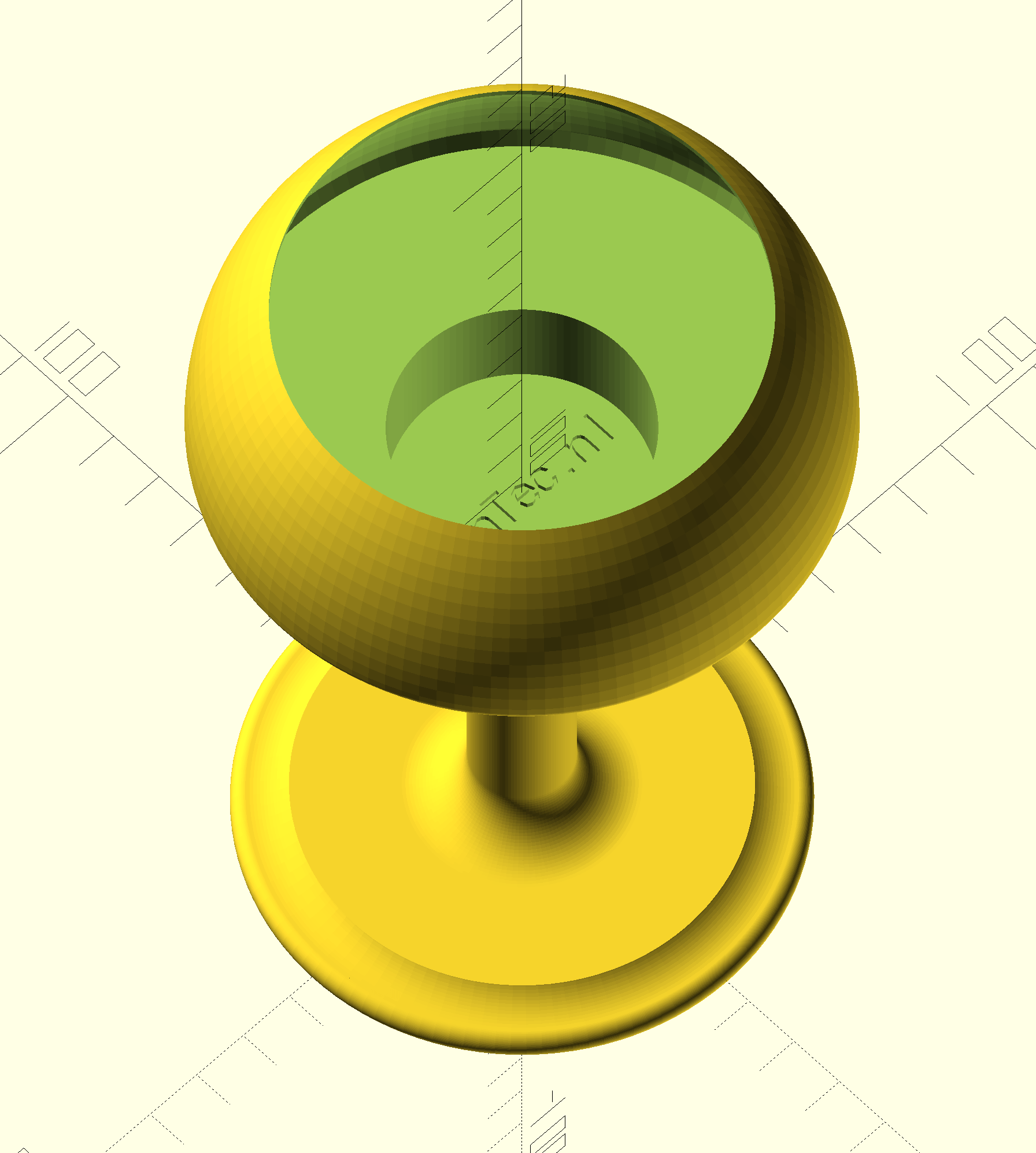
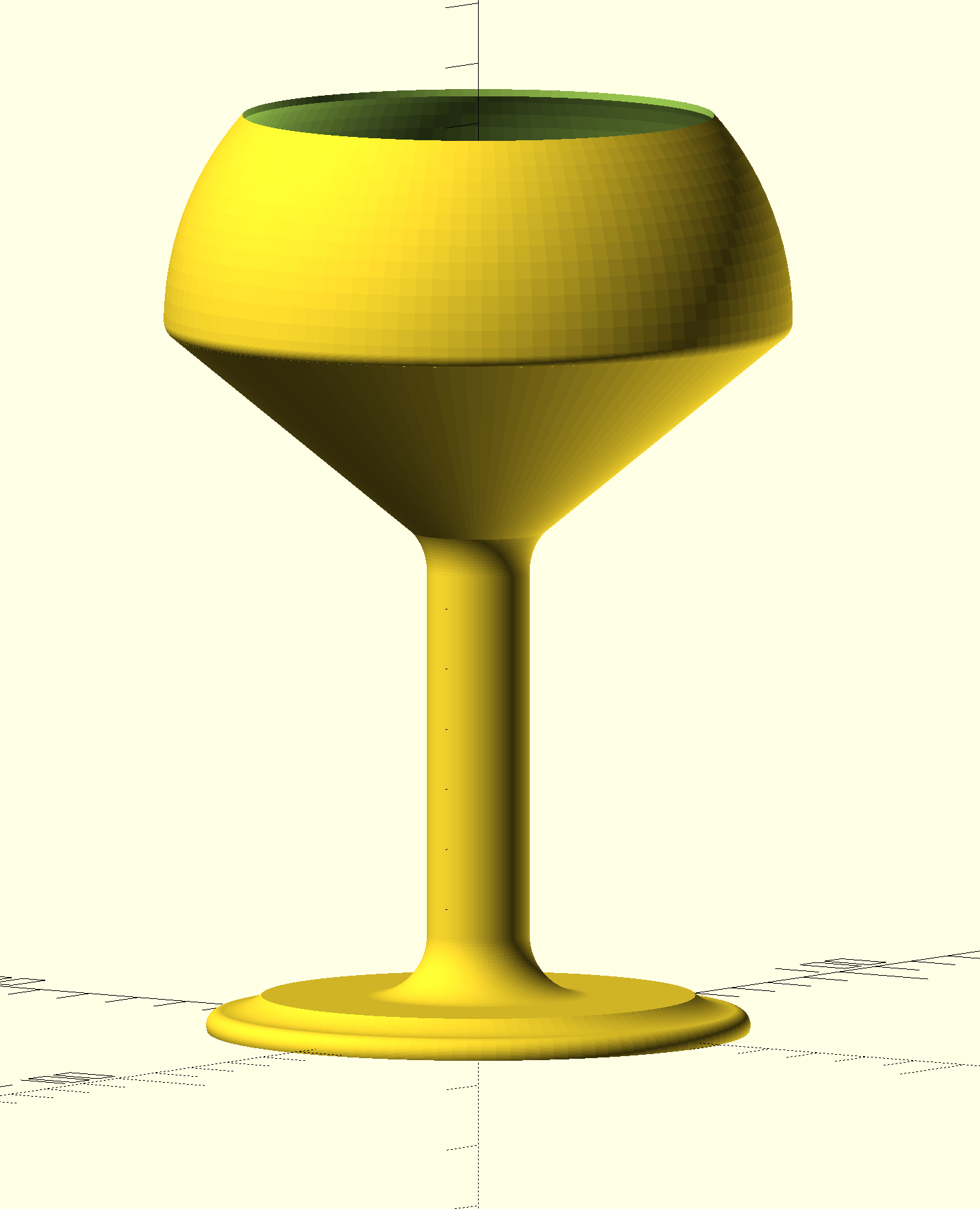




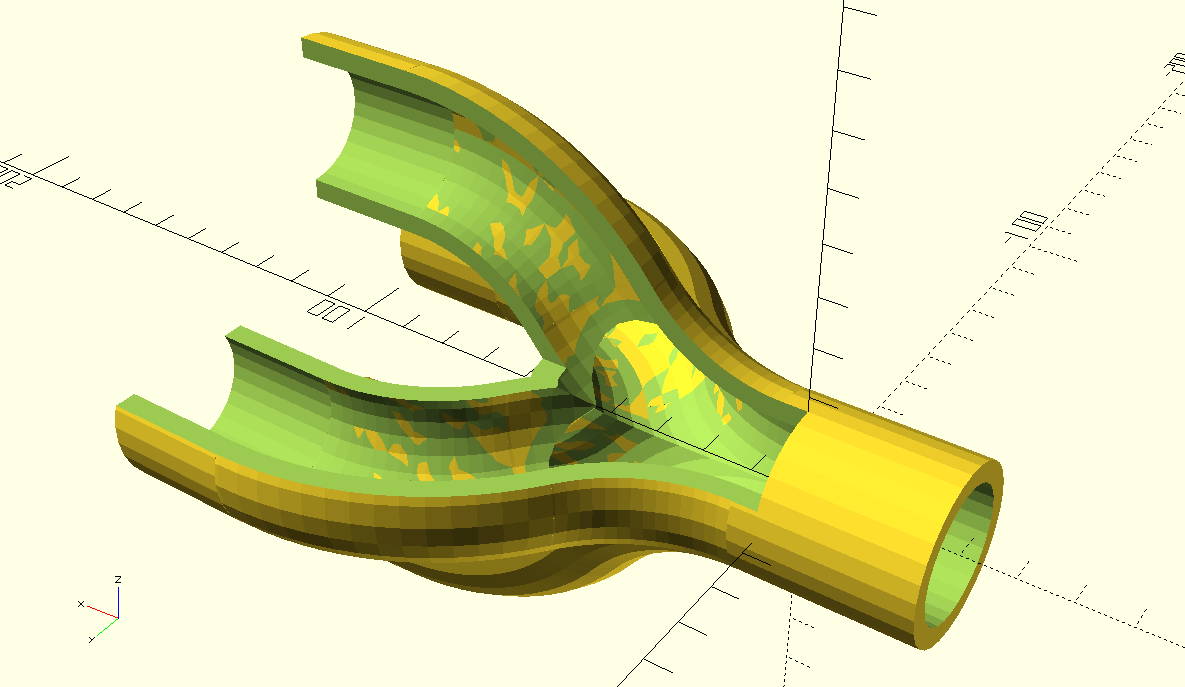
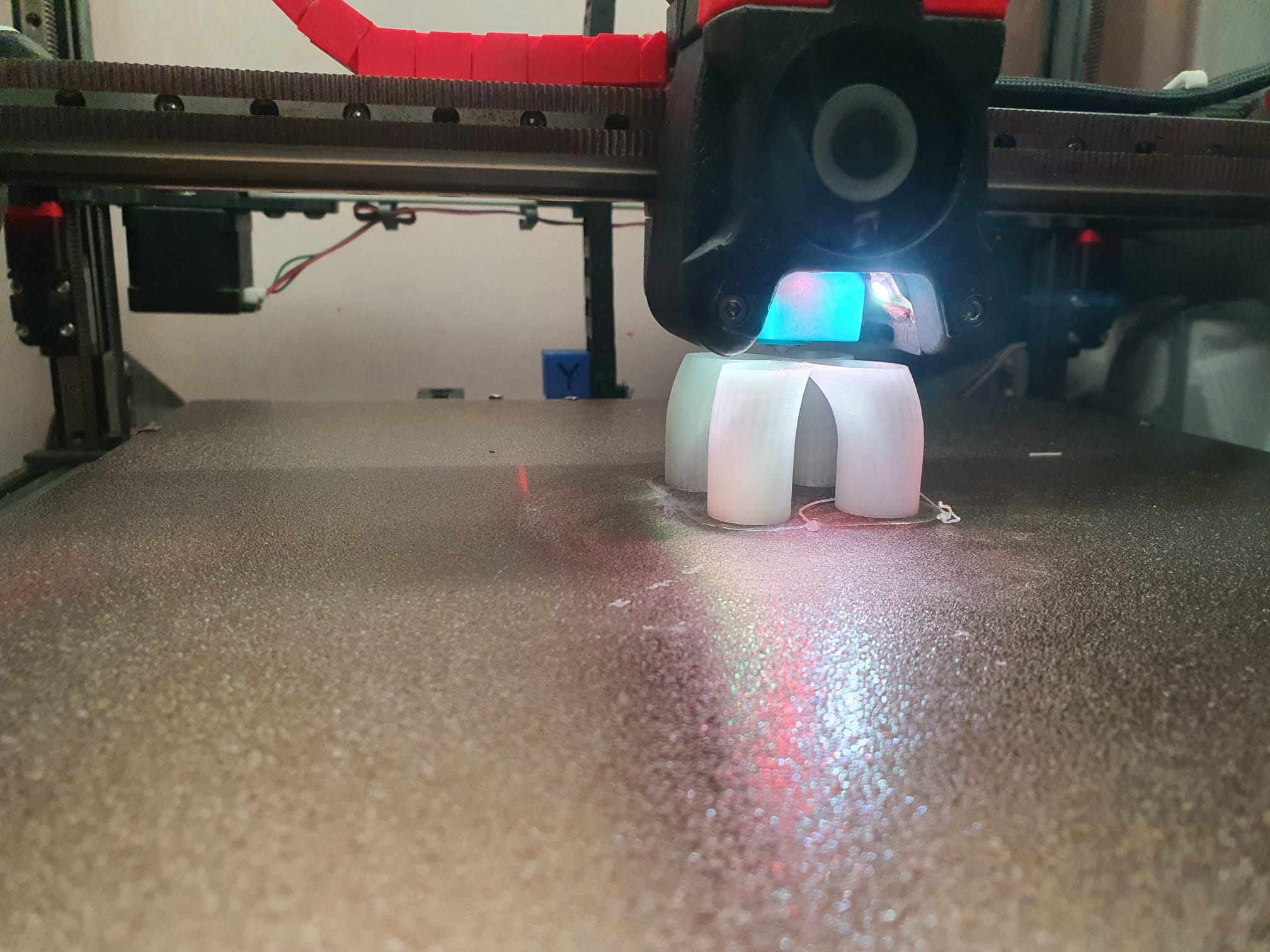
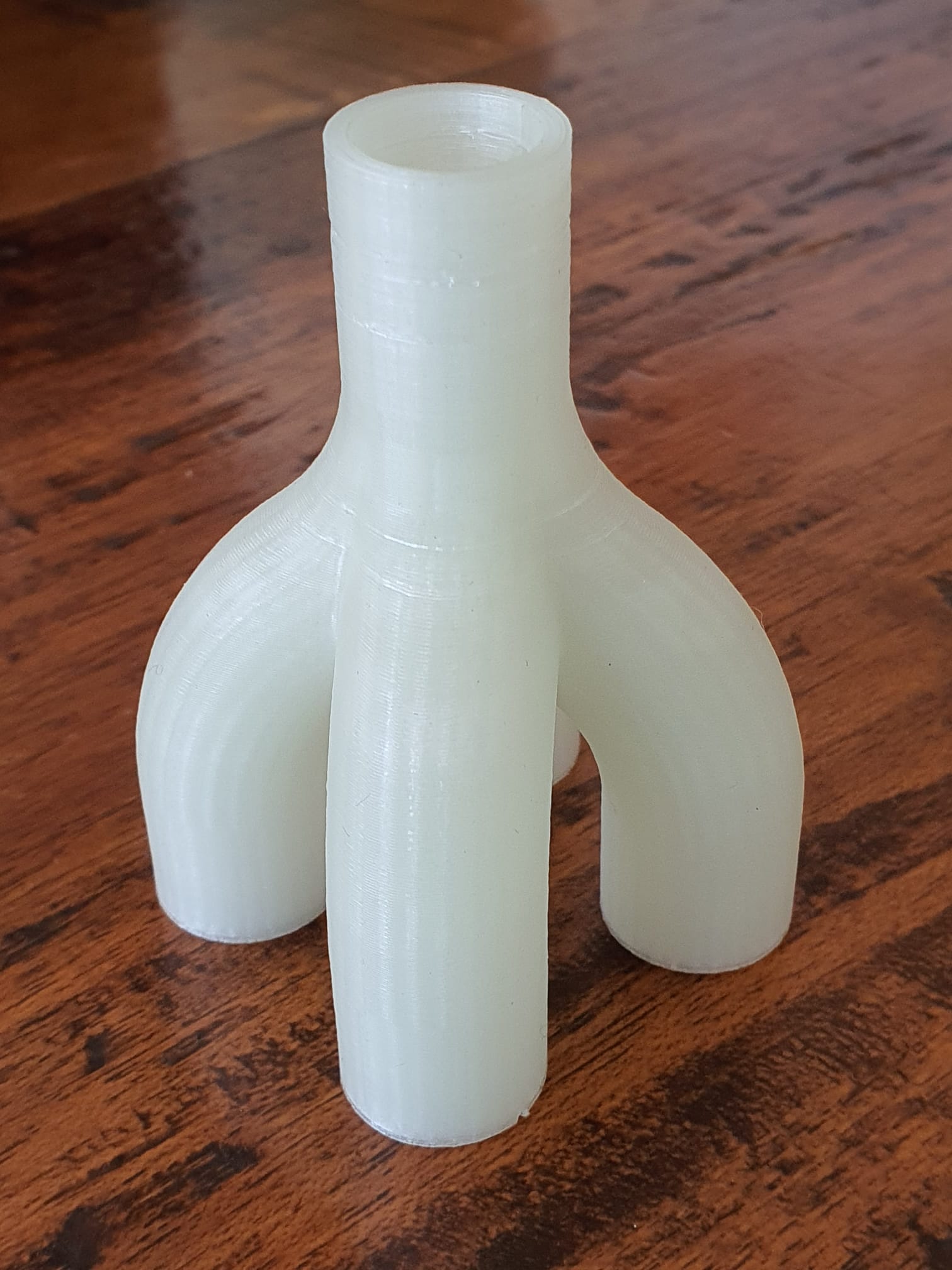
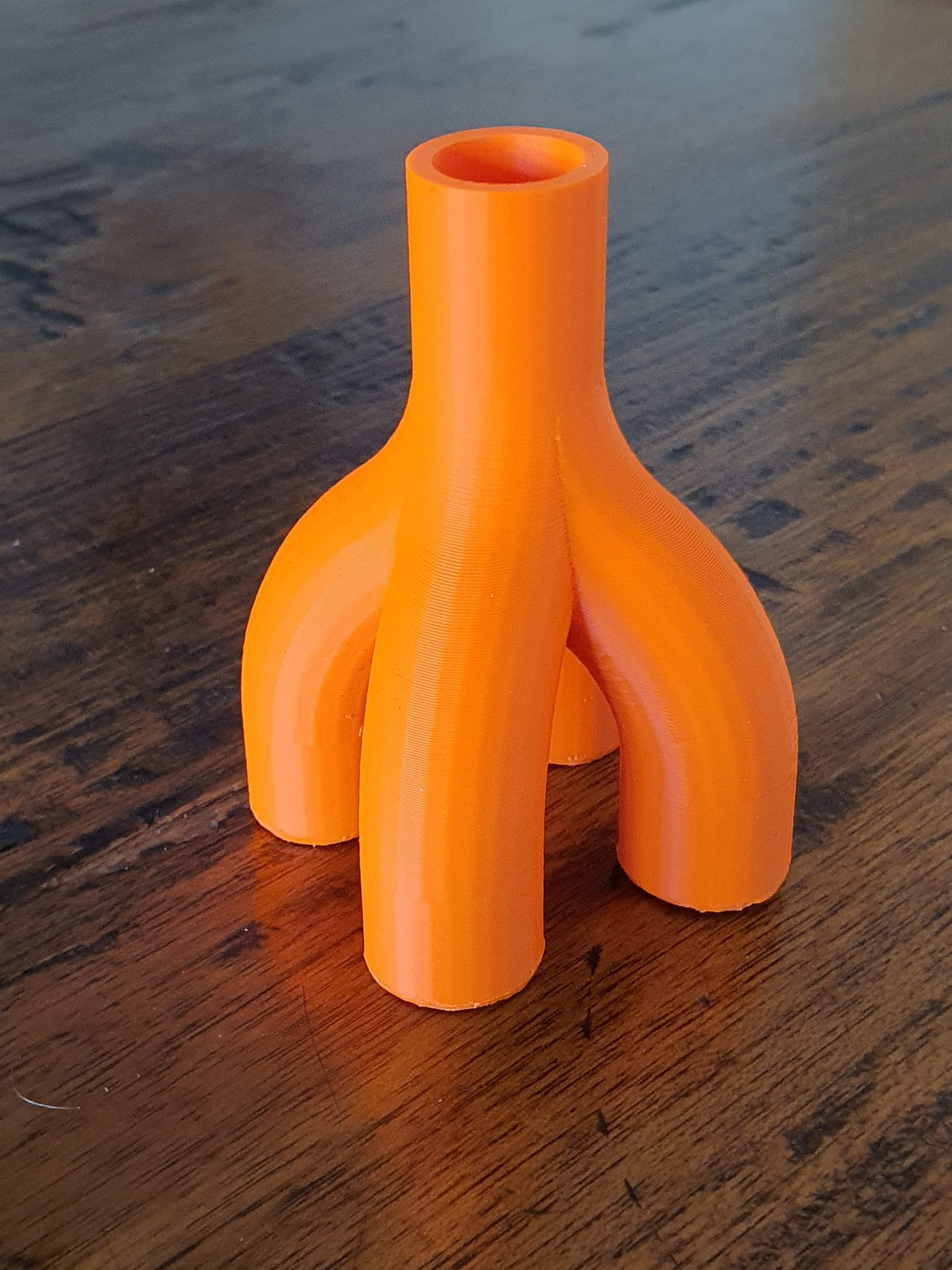
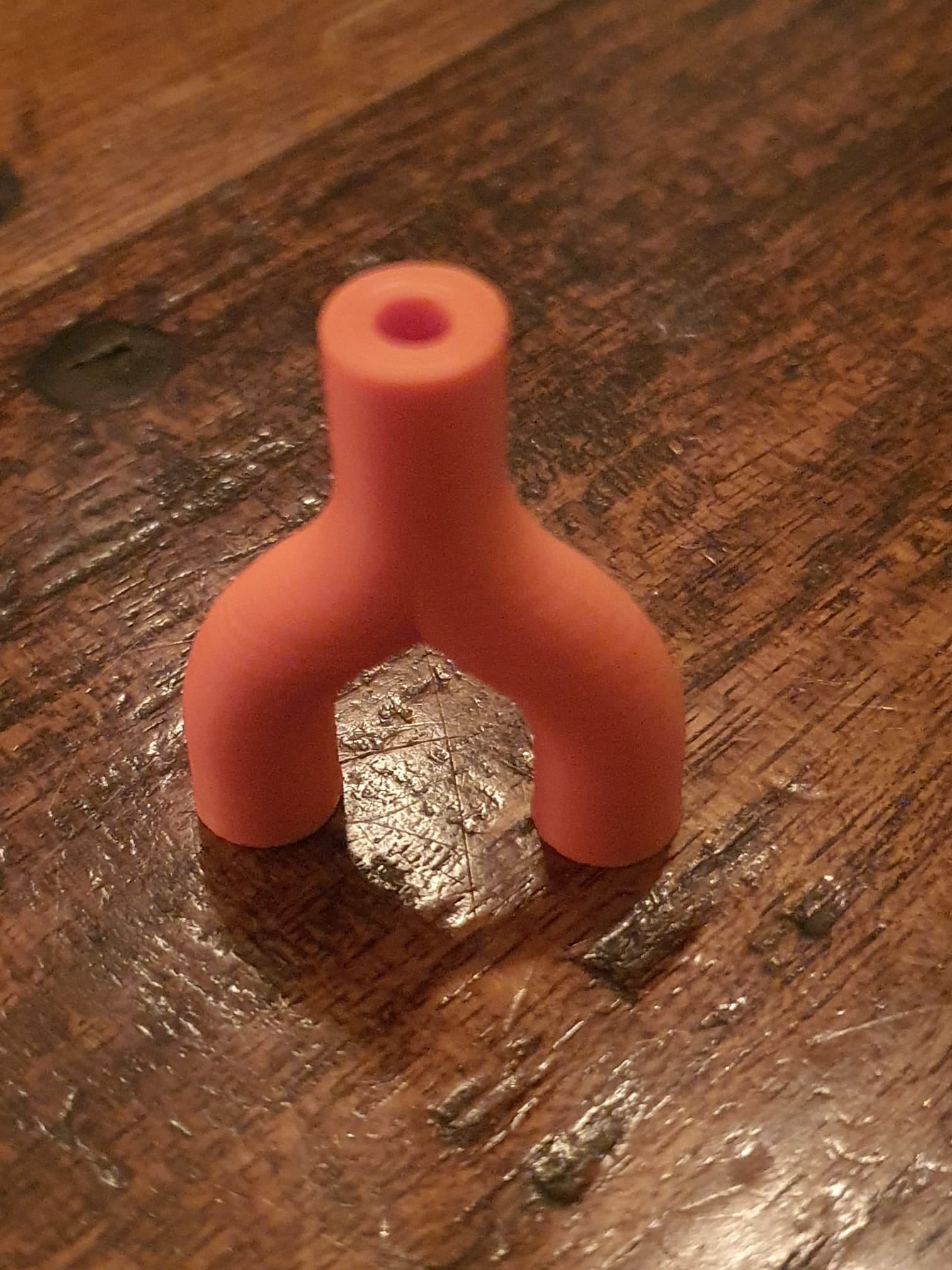
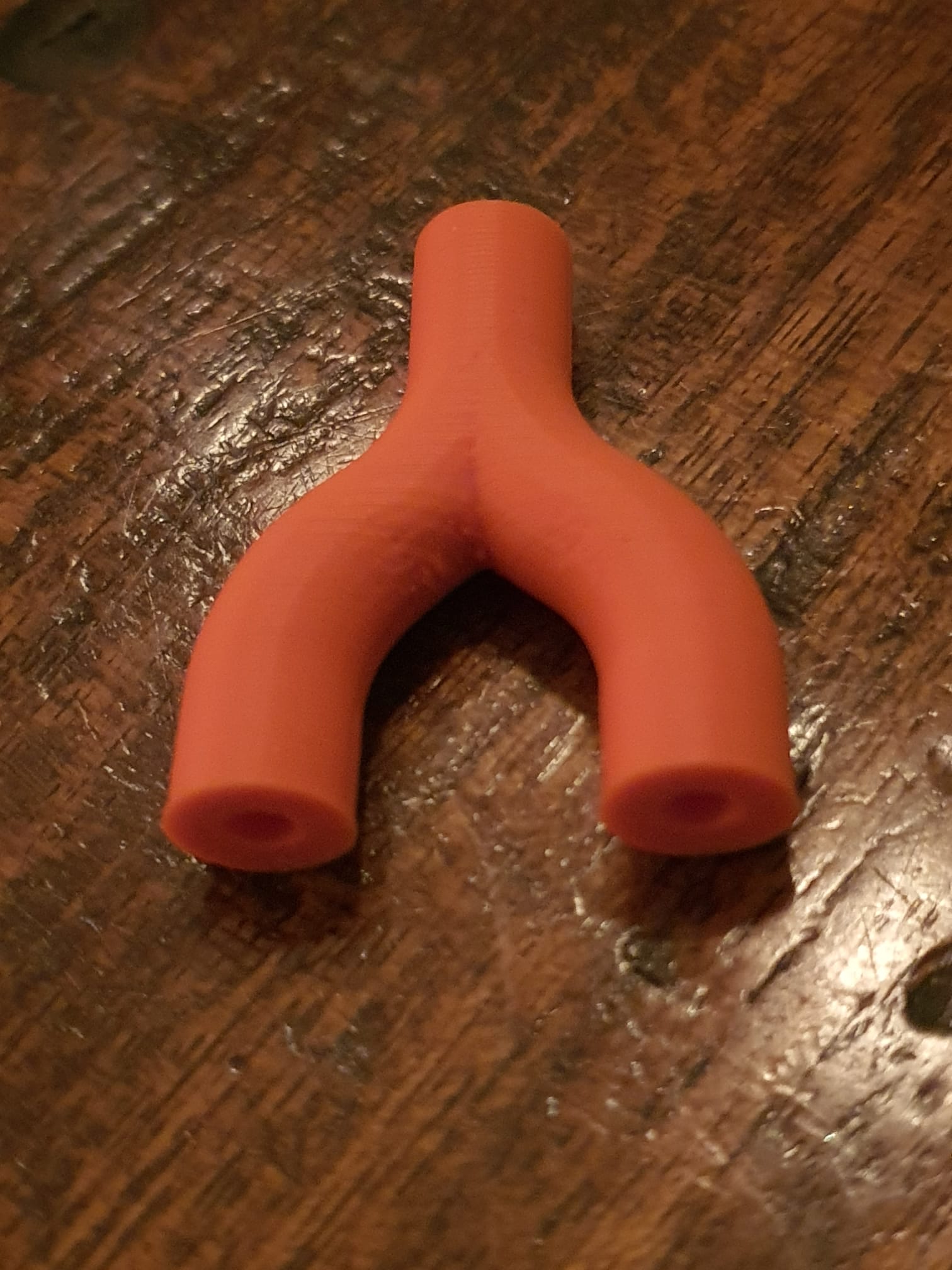
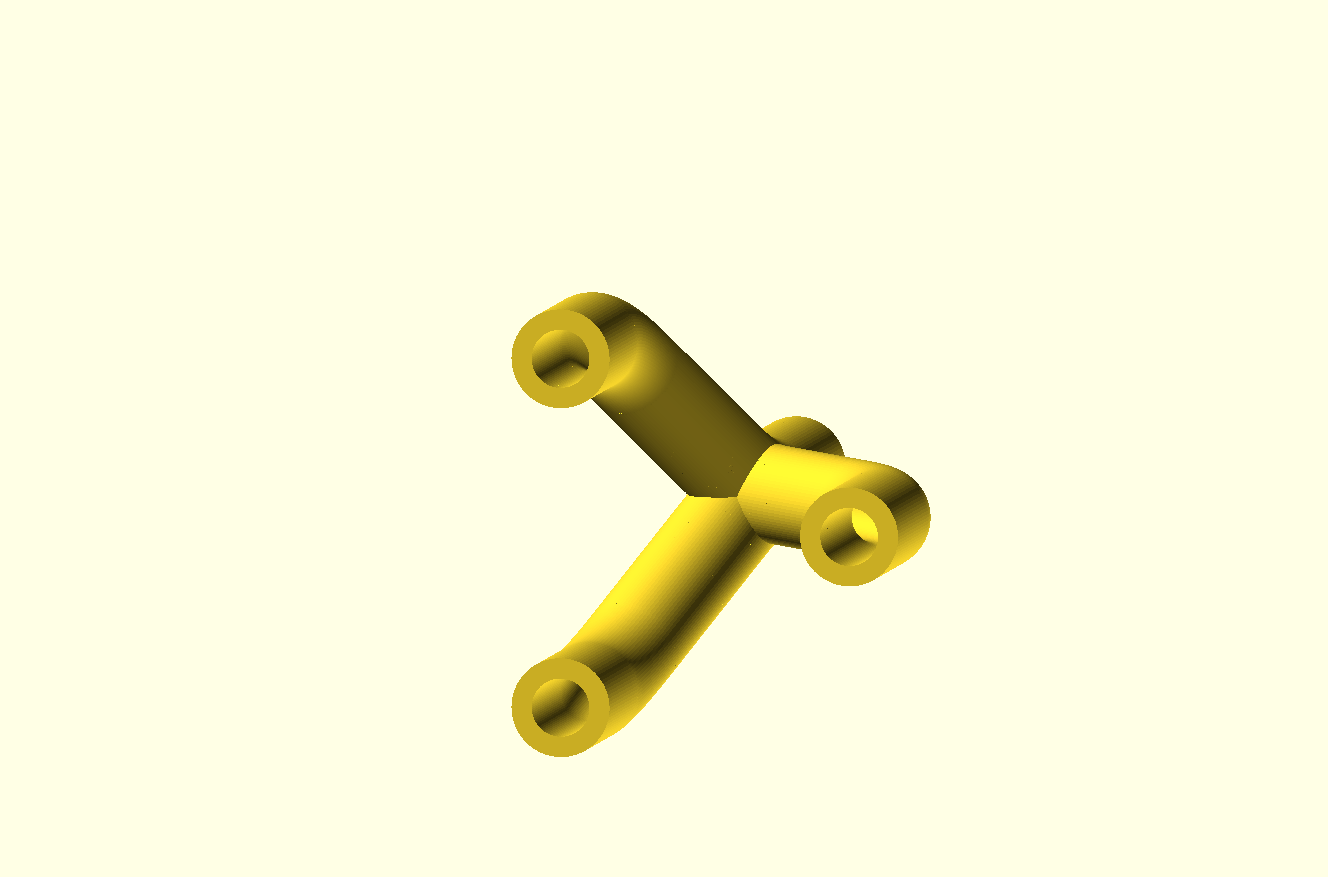
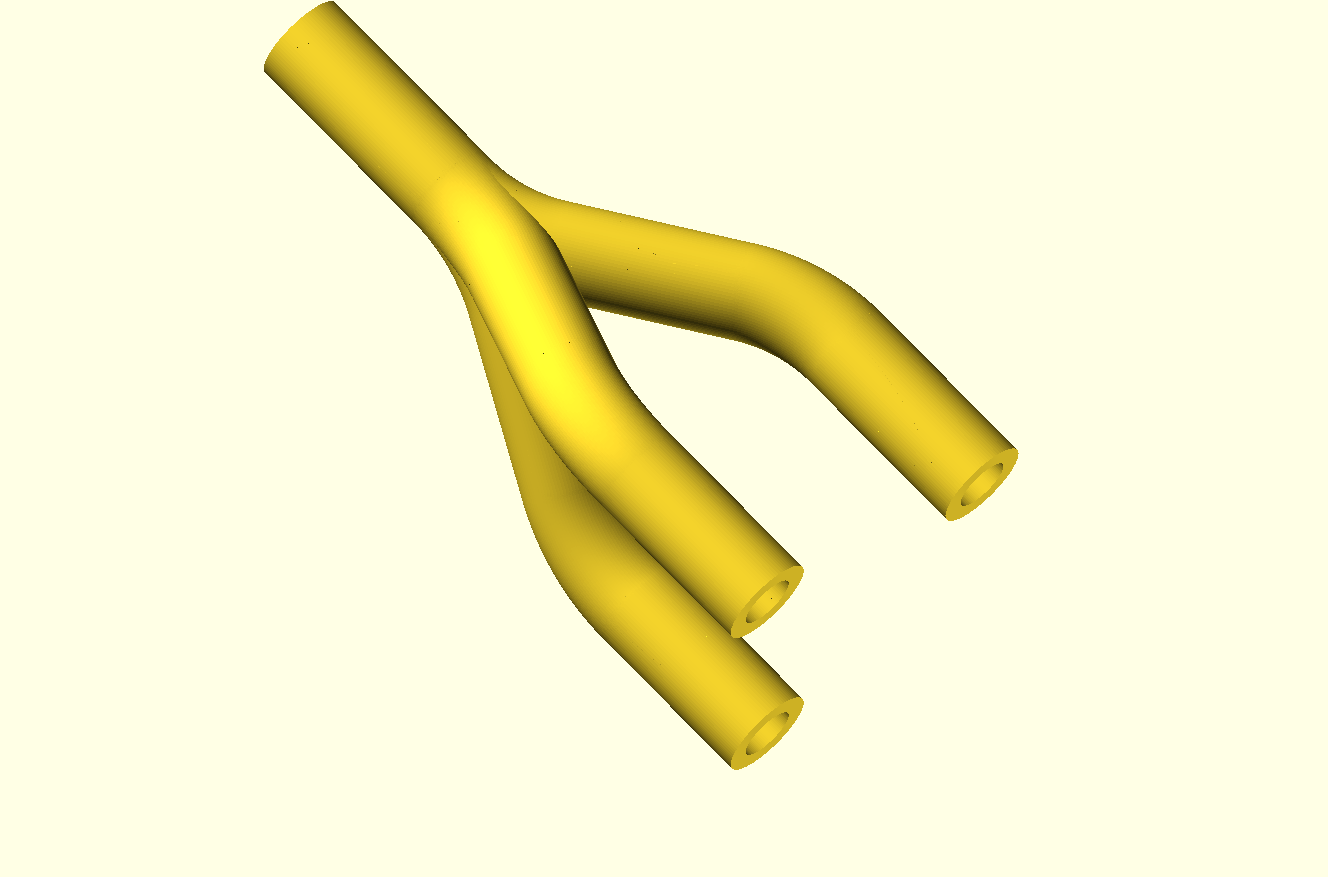
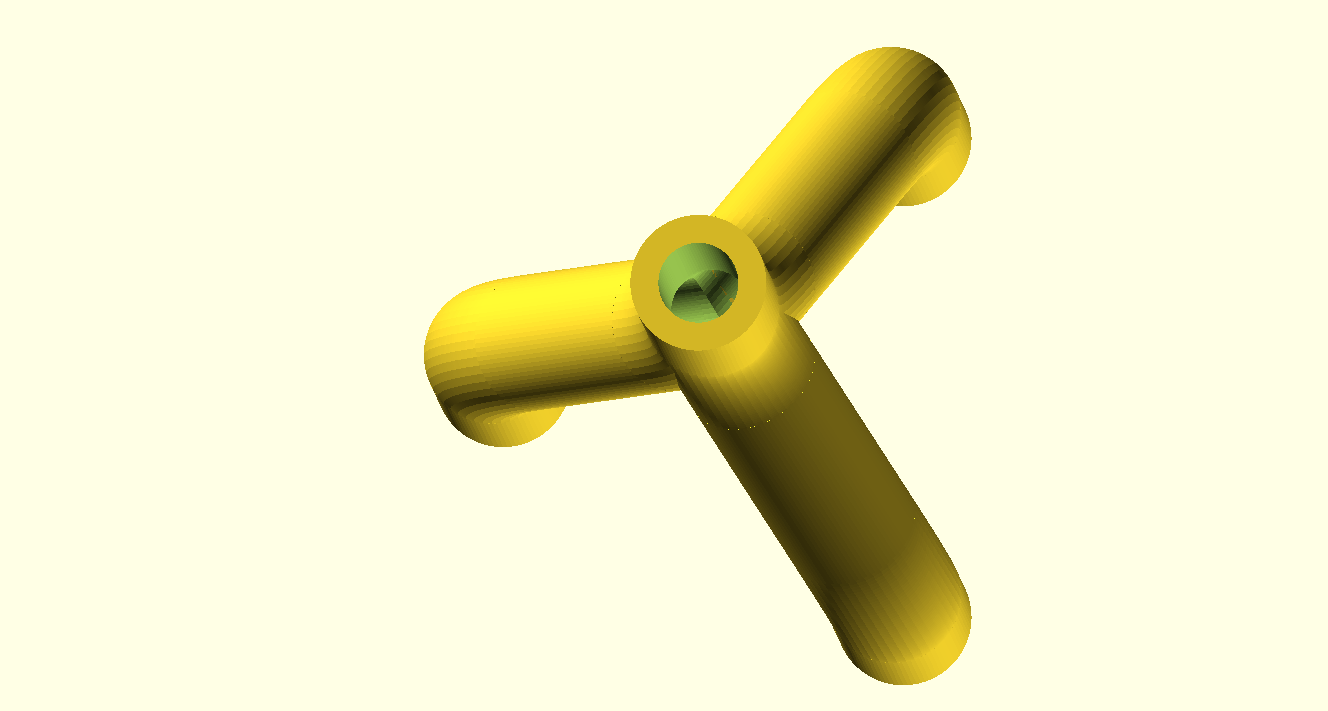

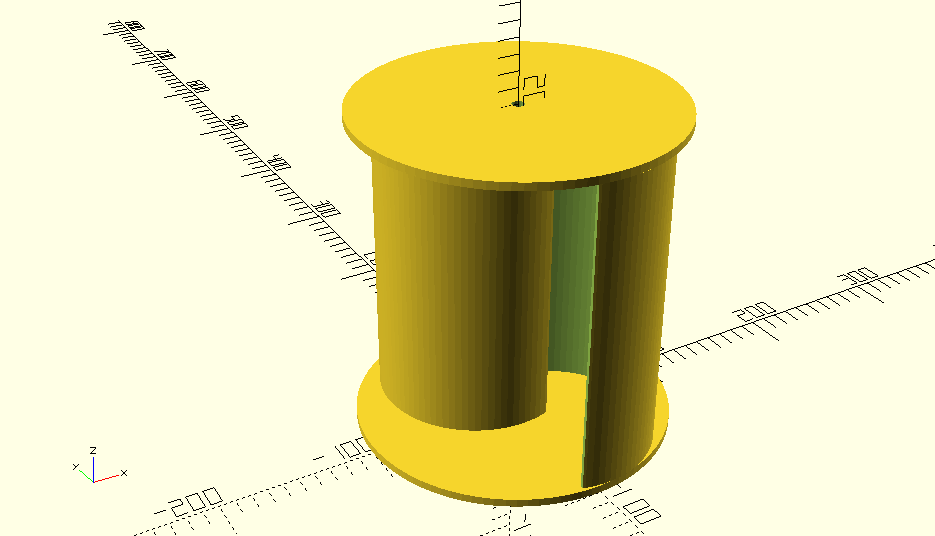

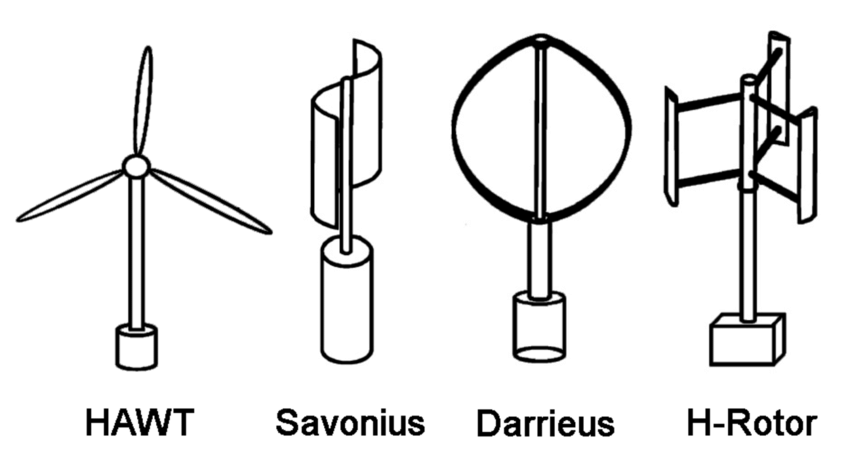




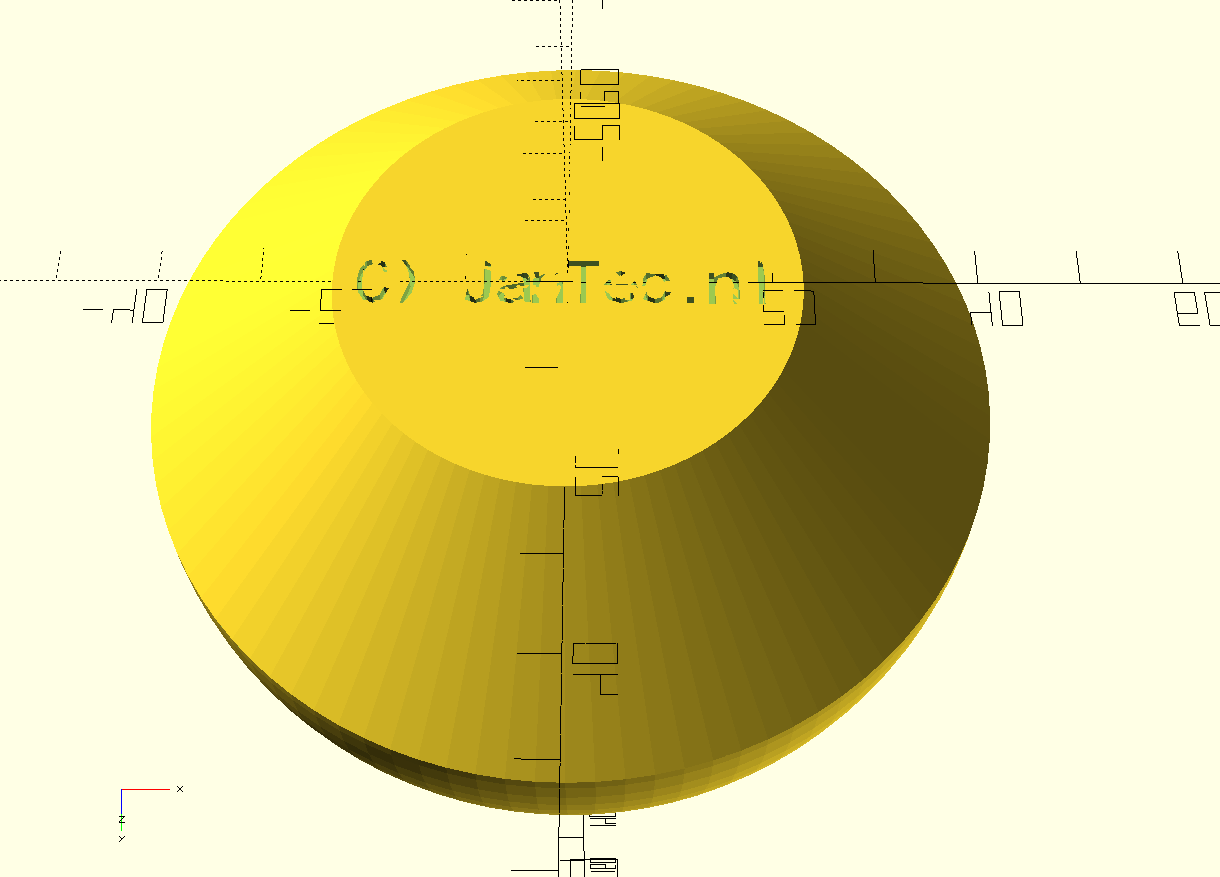
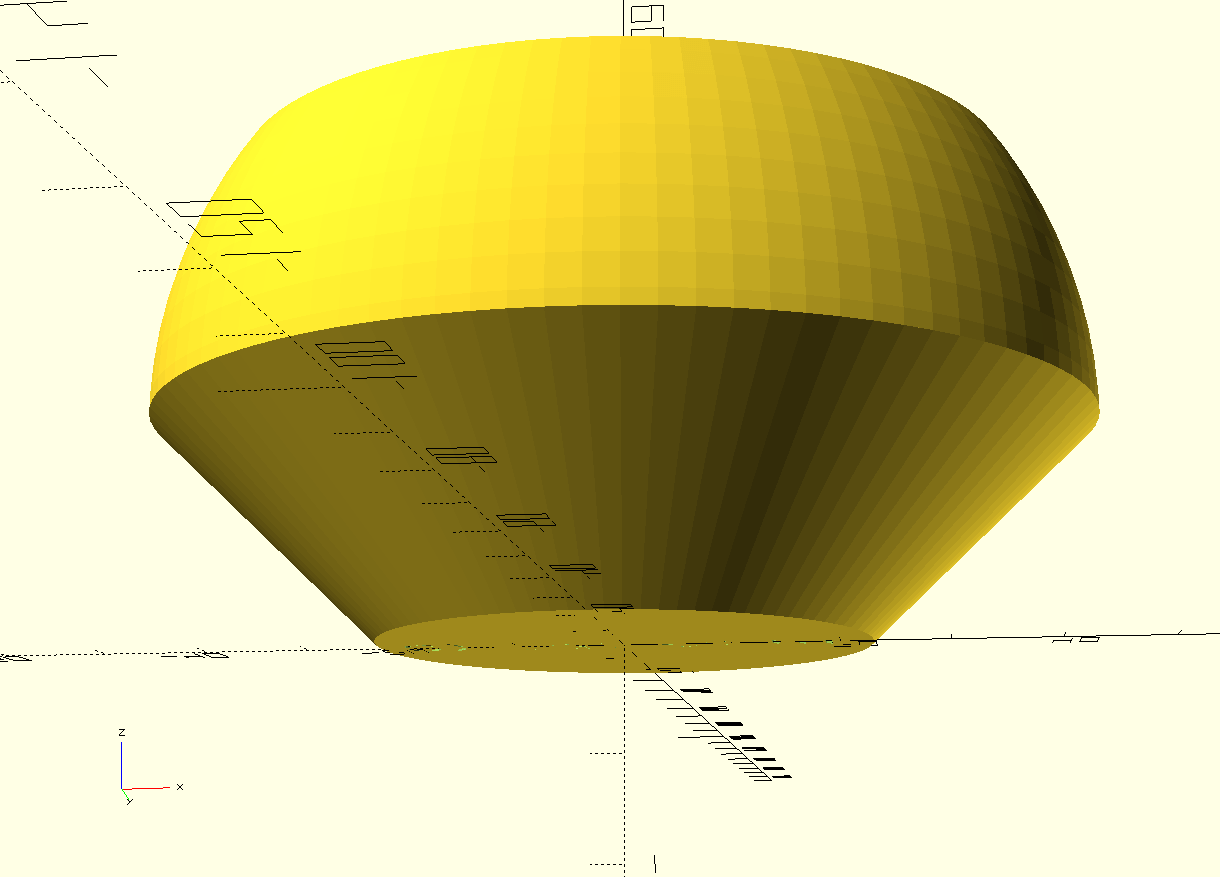
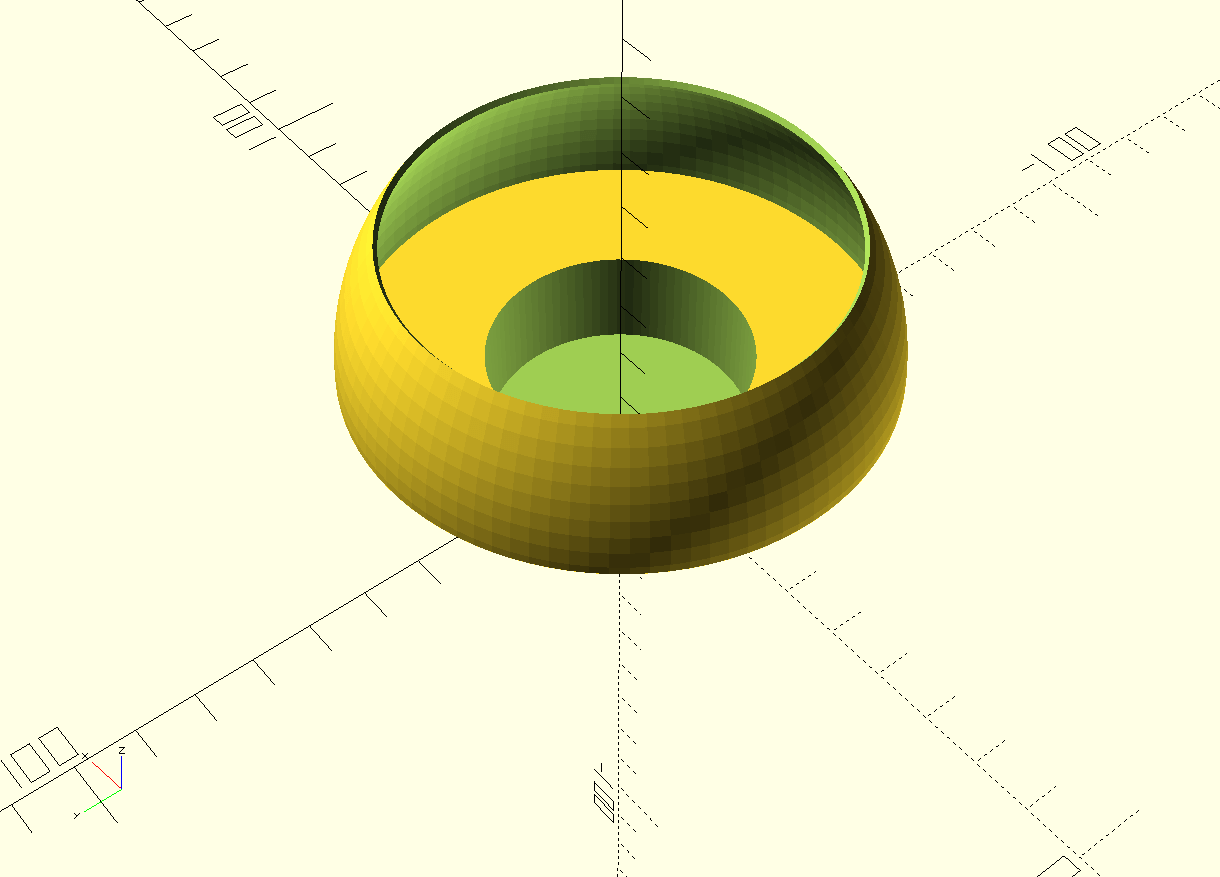
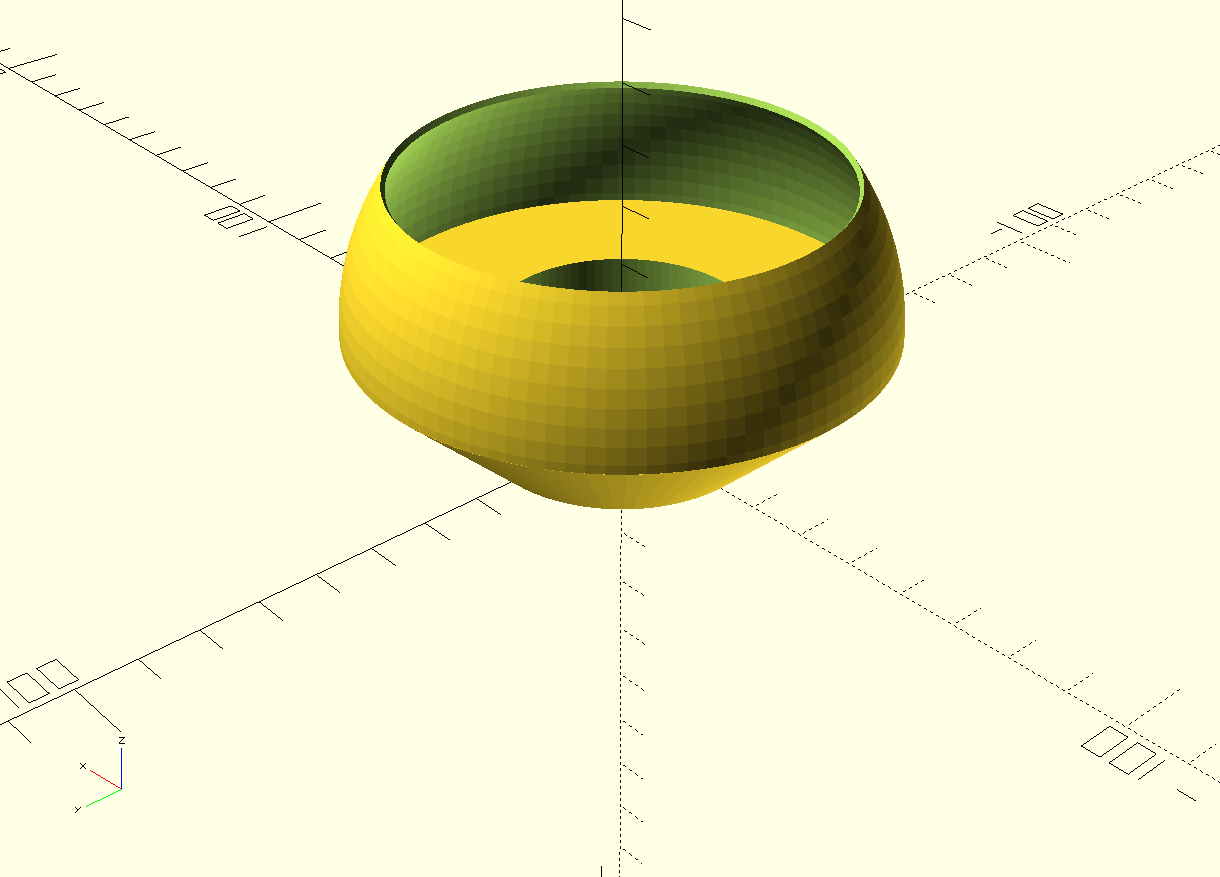
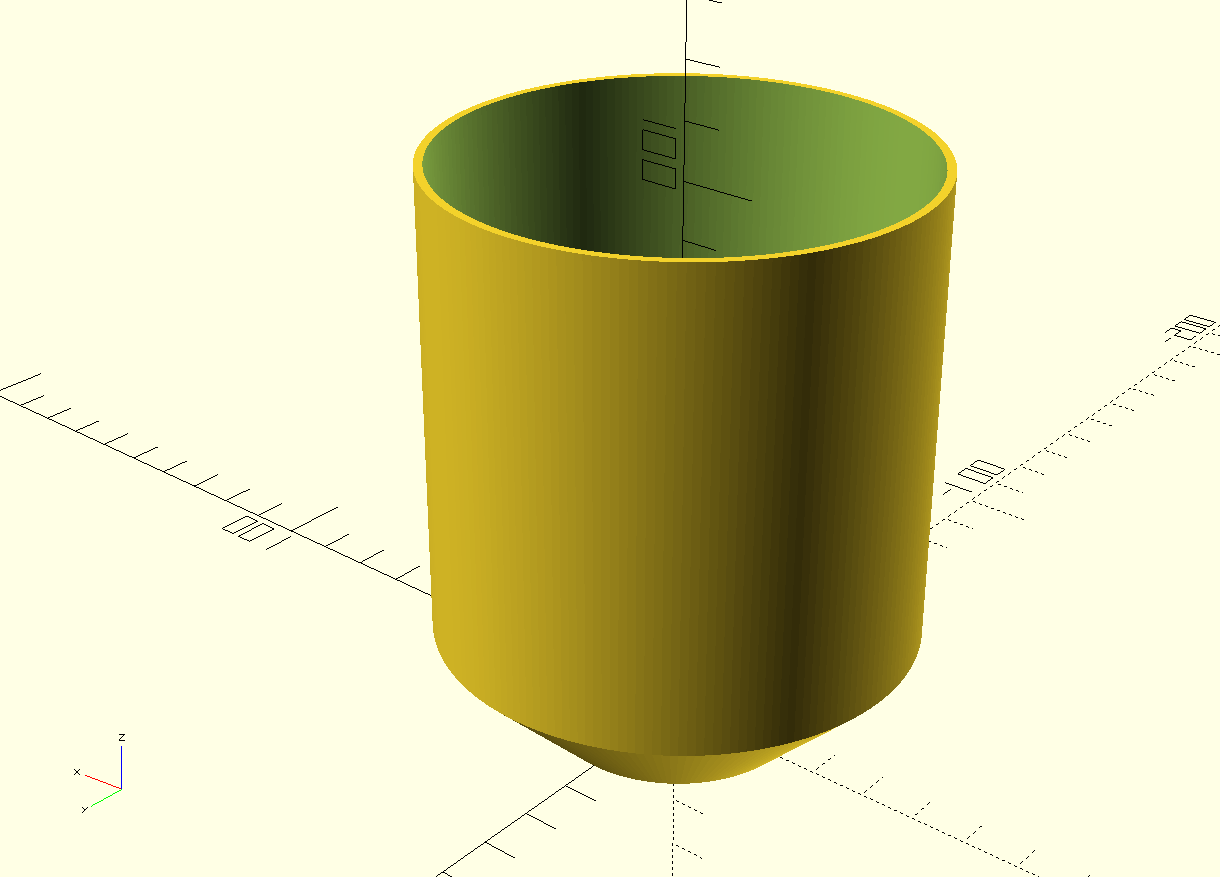
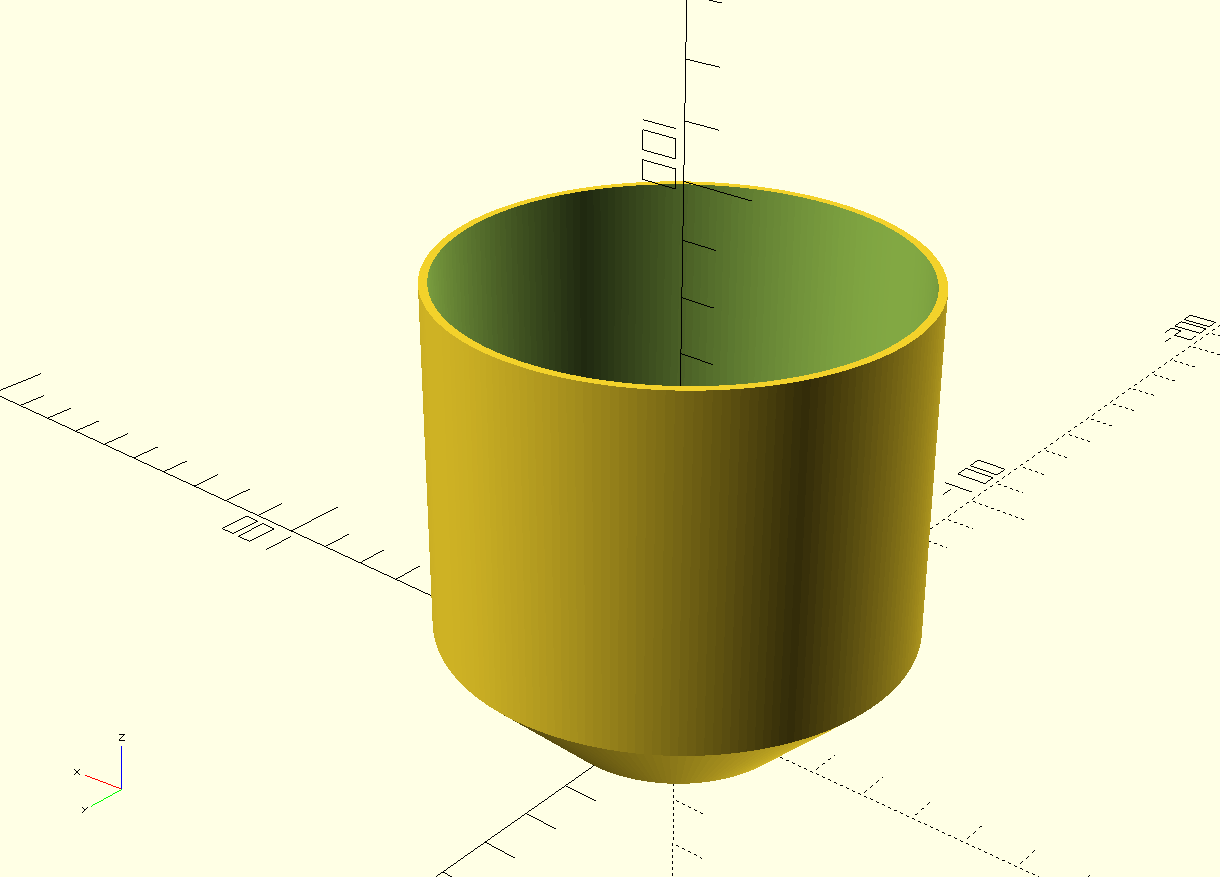
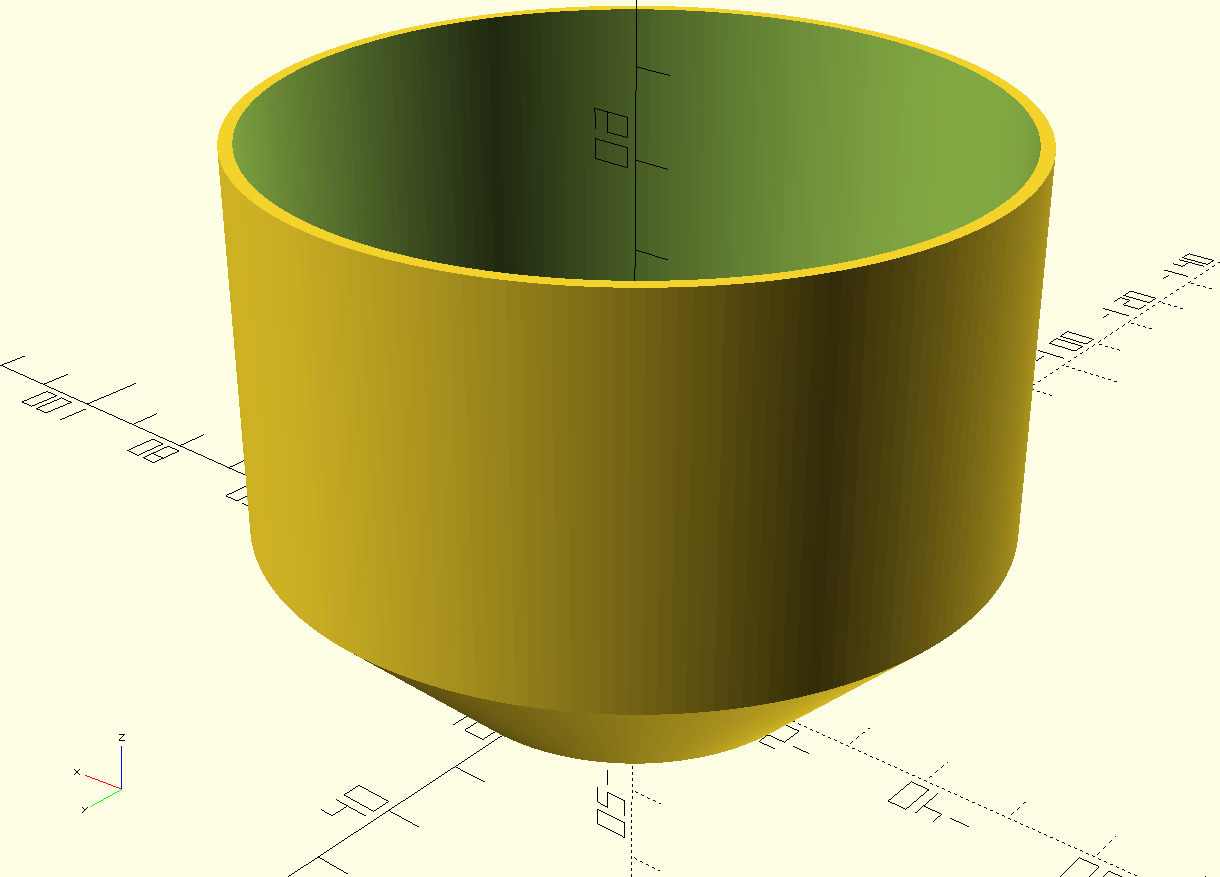
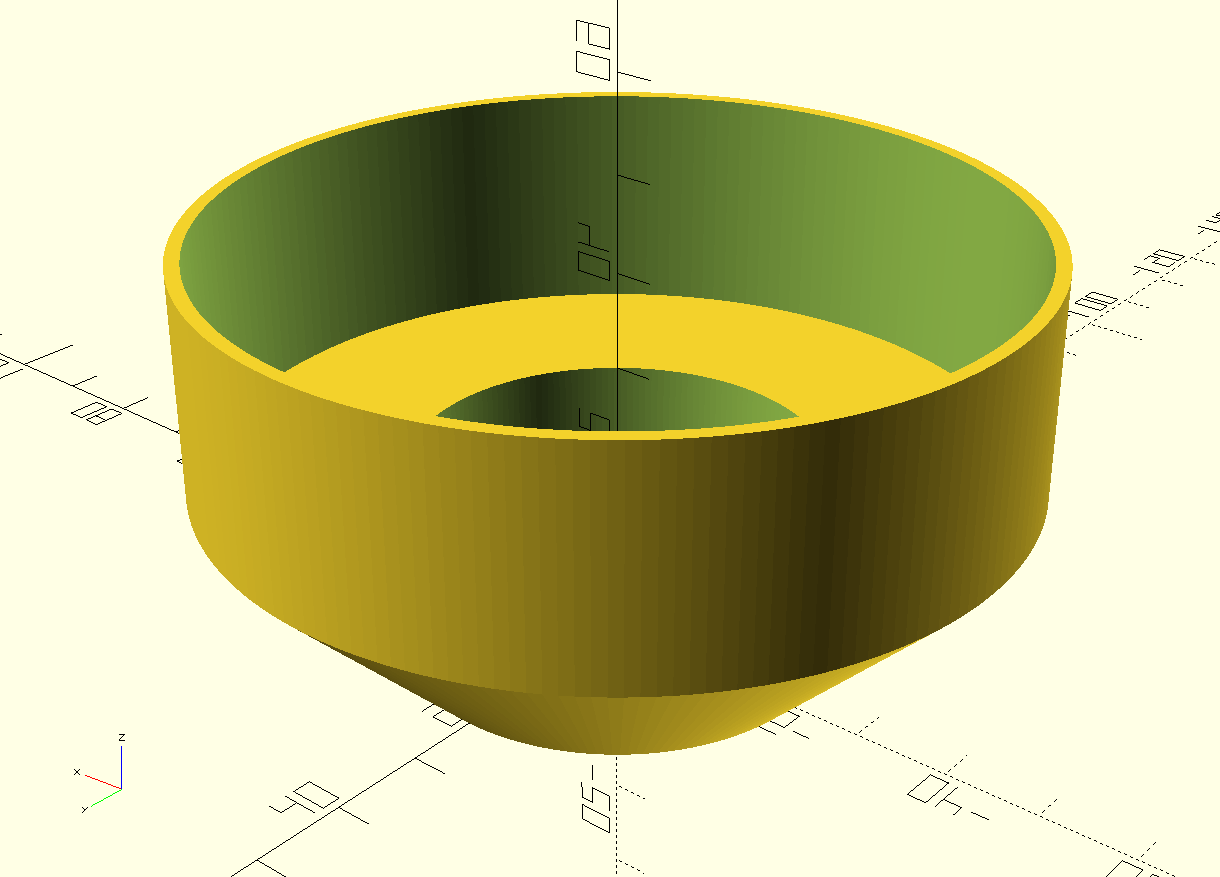
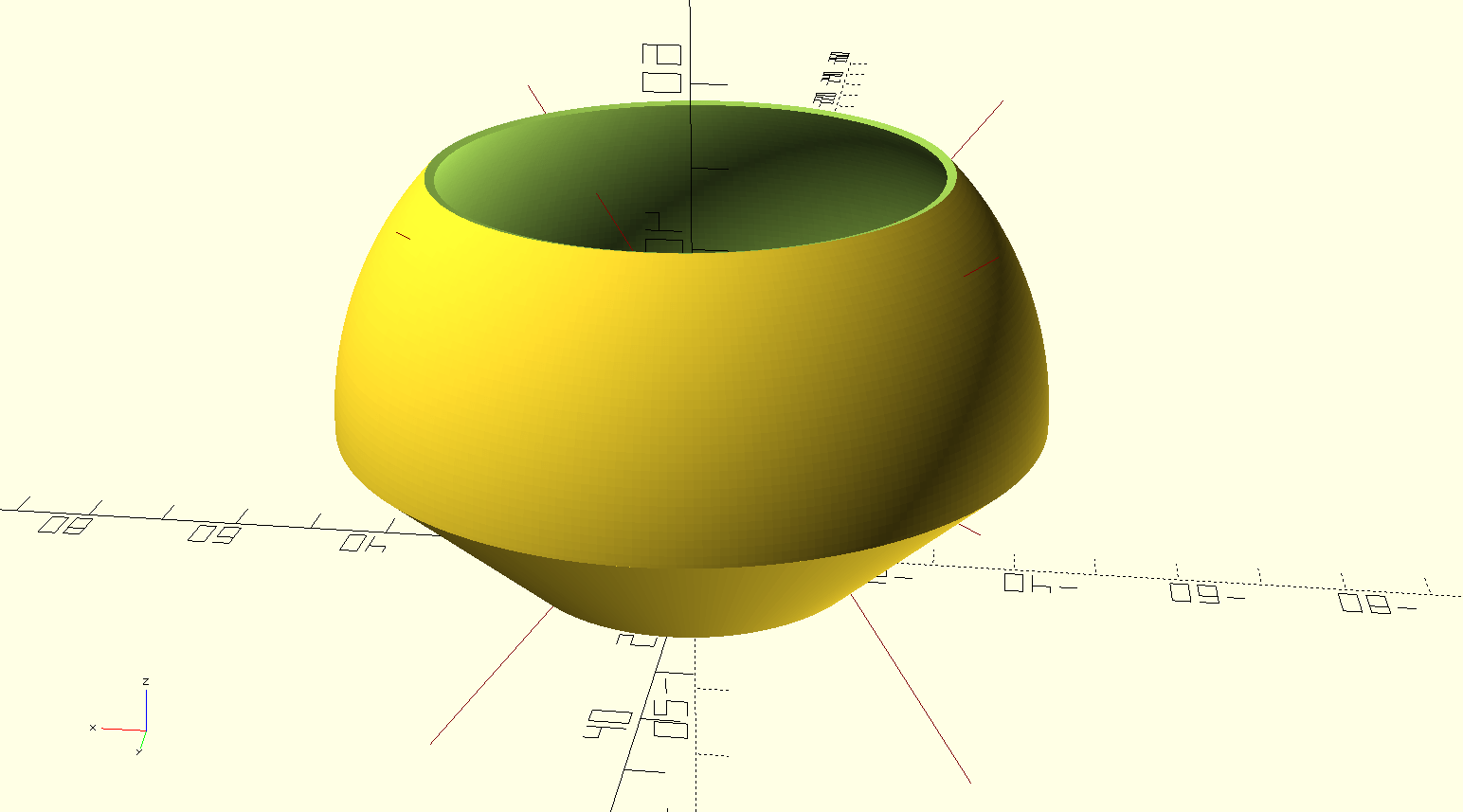
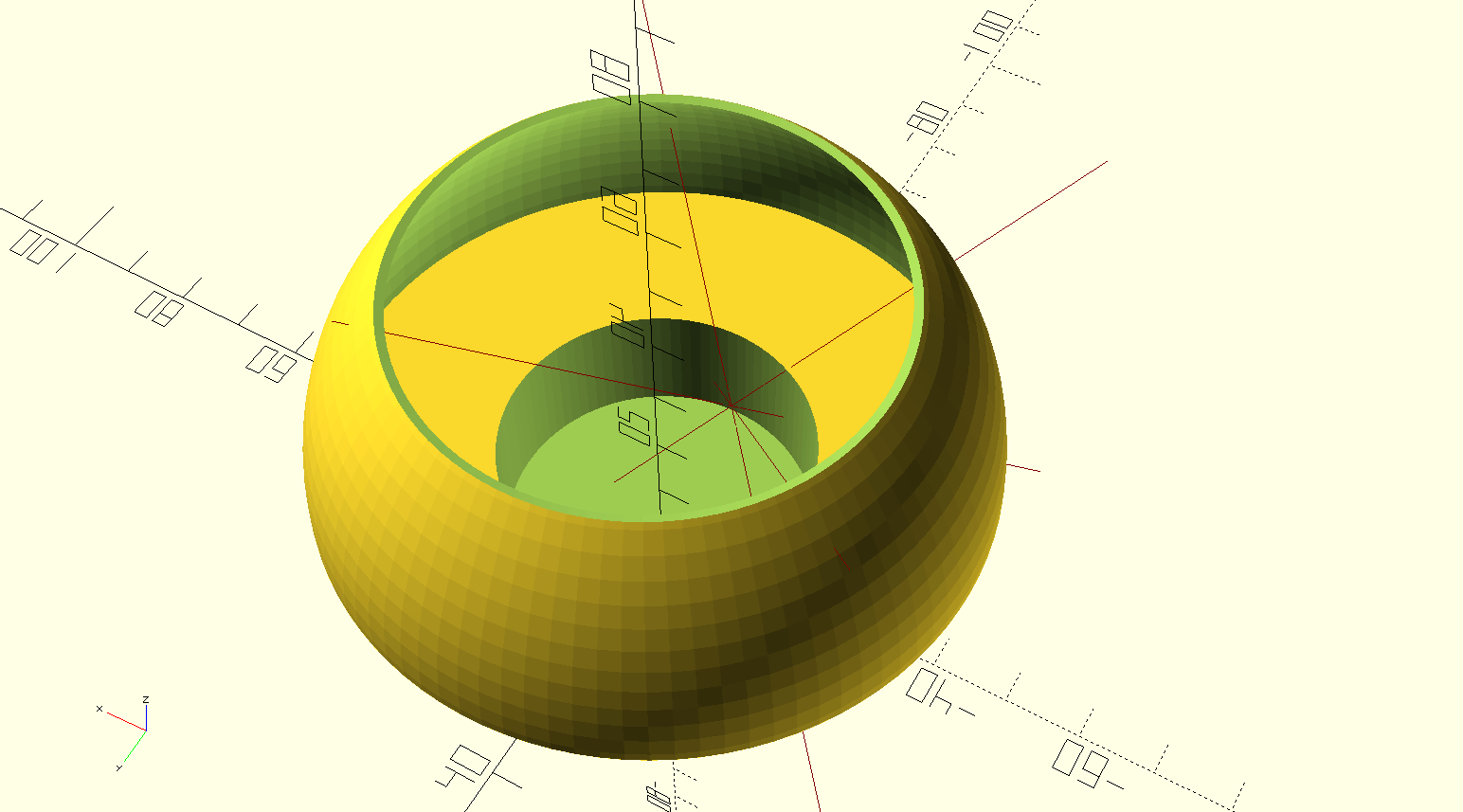
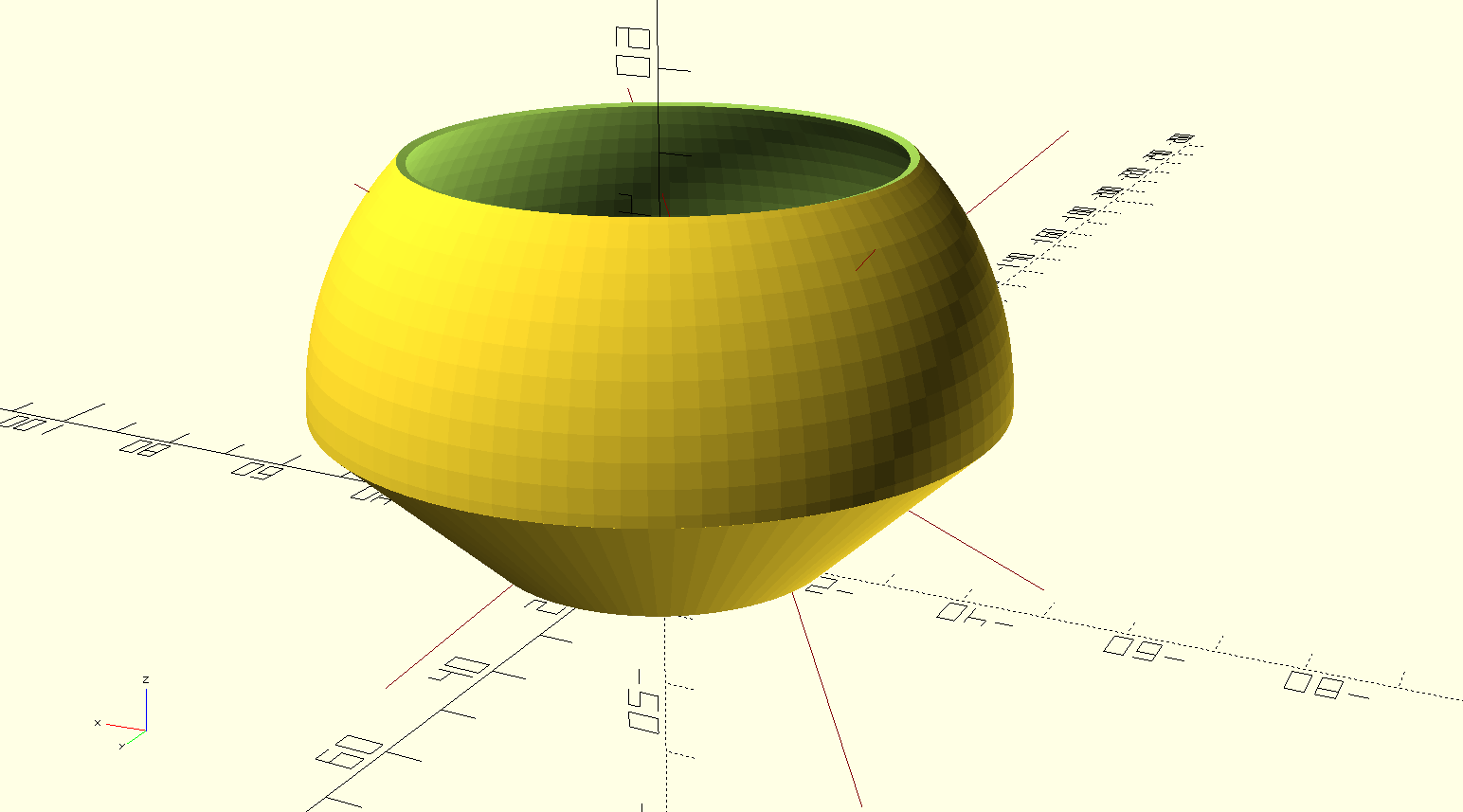
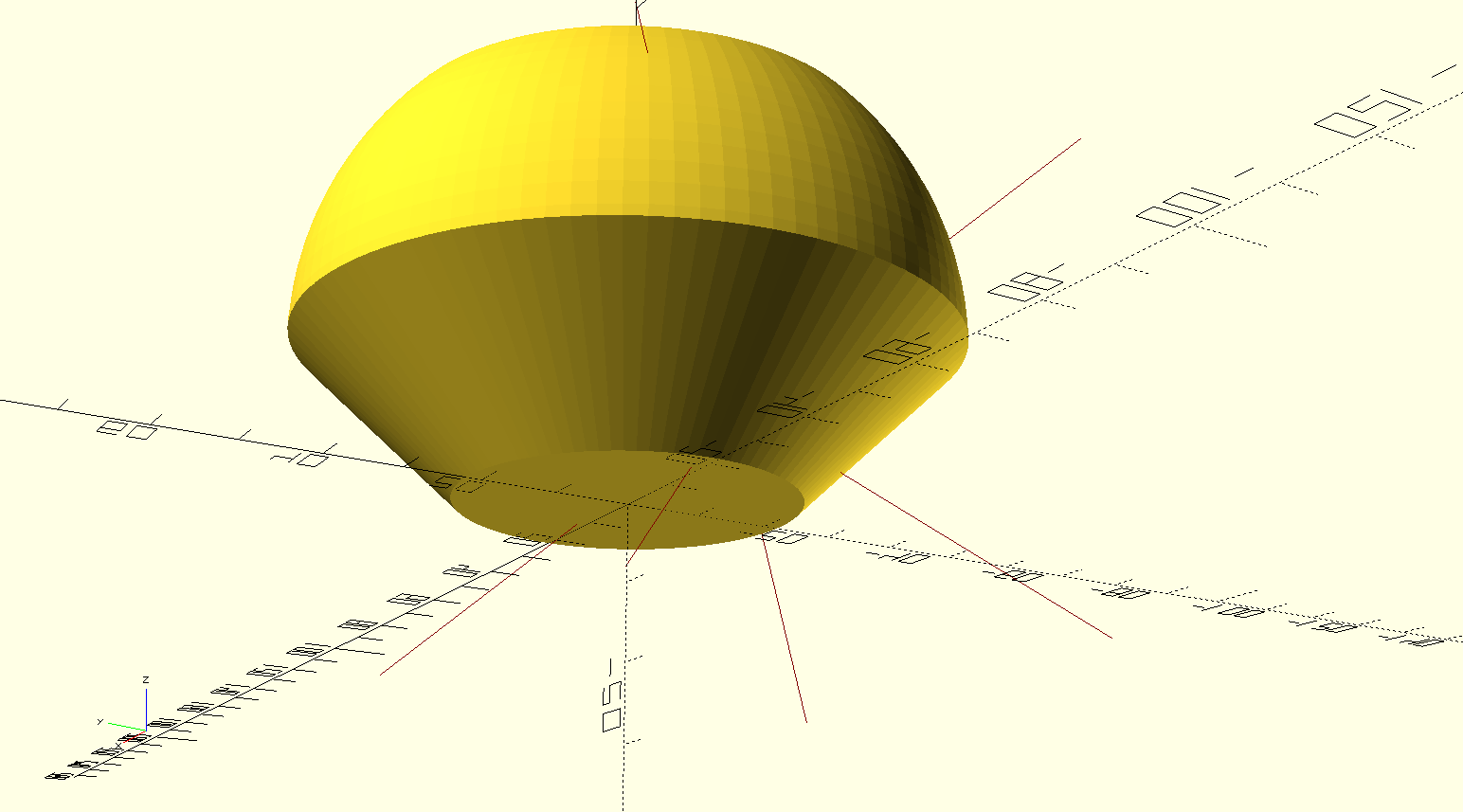





 Wees je ervan bewust dat de TOOL-instellingen voor de carriages in config.g zijn ingesteld inclusief relatieve X, Y, Z waarden voor deze build, dus zet dit NIET in je slicer!
Wees je ervan bewust dat de TOOL-instellingen voor de carriages in config.g zijn ingesteld inclusief relatieve X, Y, Z waarden voor deze build, dus zet dit NIET in je slicer!