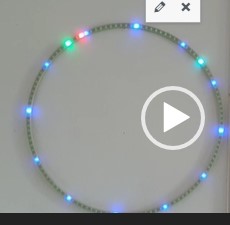Mijn dual carriage I3-bear gebaseerde 3d printer werkt erg goed.
Op deze pagina deel ik mijn laatste configuratiebestanden, mijn bouwervaringen zoals de gebruikte STL’s , schema’s enzovoort.
Veel plezier ermee!




 Wees je ervan bewust dat de TOOL-instellingen voor de carriages in config.g zijn ingesteld inclusief relatieve X, Y, Z waarden voor deze build, dus zet dit NIET in je slicer!
Wees je ervan bewust dat de TOOL-instellingen voor de carriages in config.g zijn ingesteld inclusief relatieve X, Y, Z waarden voor deze build, dus zet dit NIET in je slicer!
En- je hebt minstens RRF3.3.1 nodig voor reprap FW en voor DWC.
De sensorloze homing vereist ook kennis van configuratie instellingen en het goede nieuws is dat de Duet2wifi dit allemaal beheerd via de reprap firmware.
Geen schakelaars nodig of complexe jumper instellingen!
Tip voor het printen van de onderdelen: Ik heb ABS gebruikt voor alle onderdelen. Gebruik minstens een printer met gekalibreerde XYZ waarden voor je specifieke filament. Ik heb alles op mijn Voron 2.4 geprint.
Print eerst een testcube en pas eventueel de instellingen van je slicer aan, zoals voorkrimpen van het eindresultaat enz.
Doe je dit niet, begin dan niet aan deze bouw.
Het is een voorwaarde om de 3 carriages soepel te kunnen laten bewegen op beide horizontale assen.
Daarom moet de beweging vrij zijn van onnodige wrijving.
En – als je sensorloze homing gebruikt, kan elke extra wrijving op elke sensorloze homing-as leiden tot onbedoelde stilstand.
Ik heb een ‘druppel’stop toegevoegd aan de linker en rechter X-carriage, gemaakt van een dunne vertinde plaatje blik. Het is zo geplaatst dat er een beetje spanning op de spuitmondtip komt te staan in de parkeerstand.
Het werkt echt heel goed!
De config.g voor deze bouw en de Duet2wifi is HIER
De Sys directory voor de bouw met dubbele slede en Duet2wifi is HIER
De Macros directory voor de bouw met dubbele slede en Duet2wifi is HIER
Het bouwplan voor het 2040 extrusieframe is HIER

De STL-bestanden voor de X-as carriages zijn HIER
Alle andere benodigde STL-bestanden voor de printer staan HIER
De behuizing van de Duet en de 4,3 inch Paneldue zijn HIER
De pagina van de werkende printer is HIER
De bouwplannen voor de elektronica en Duet2wifi bedradingsschema’s zijn HIER
Doneer alsjeblieft $1 aan mijn paypal account als je (delen van) mijn ontwikkelde materialen gebruikt zodat ik leuke dingen kan blijven delen om te downloadennate $1 to my paypal account




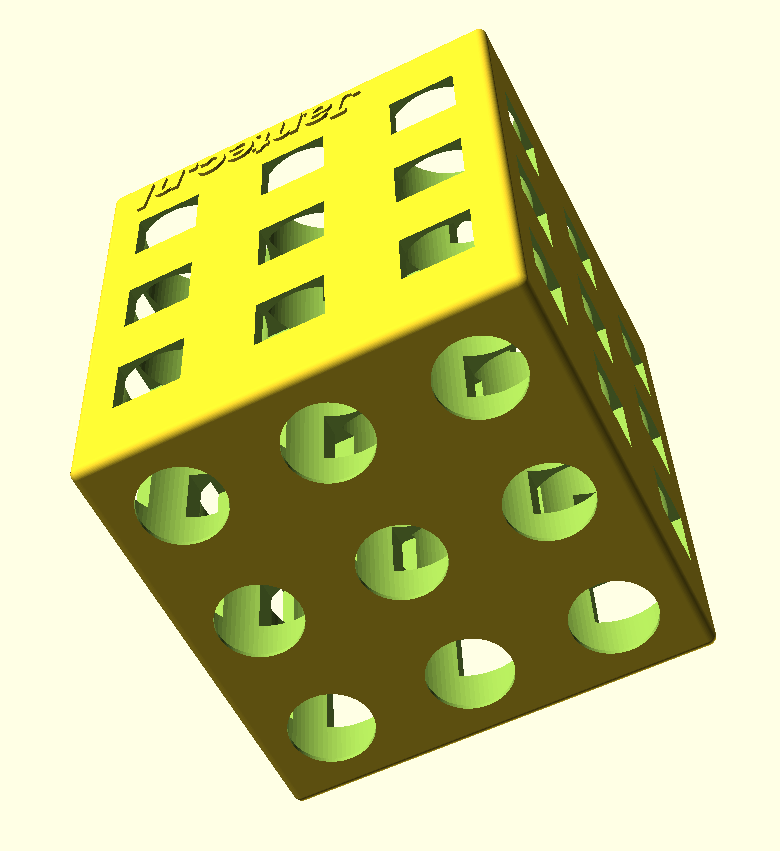
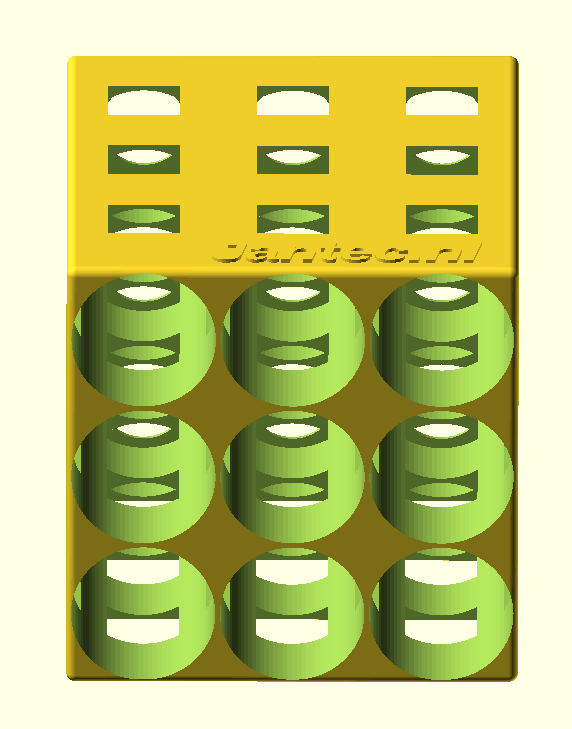
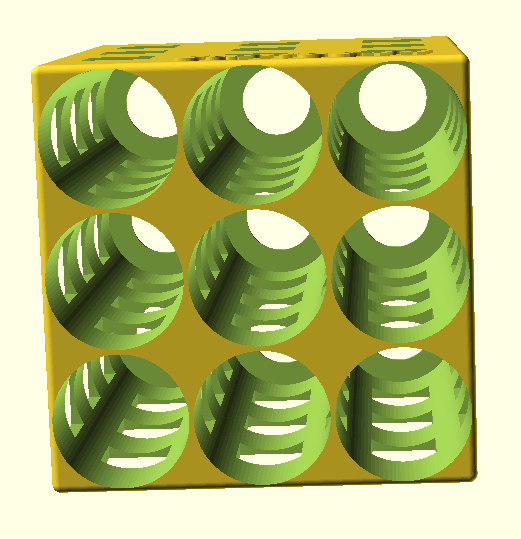
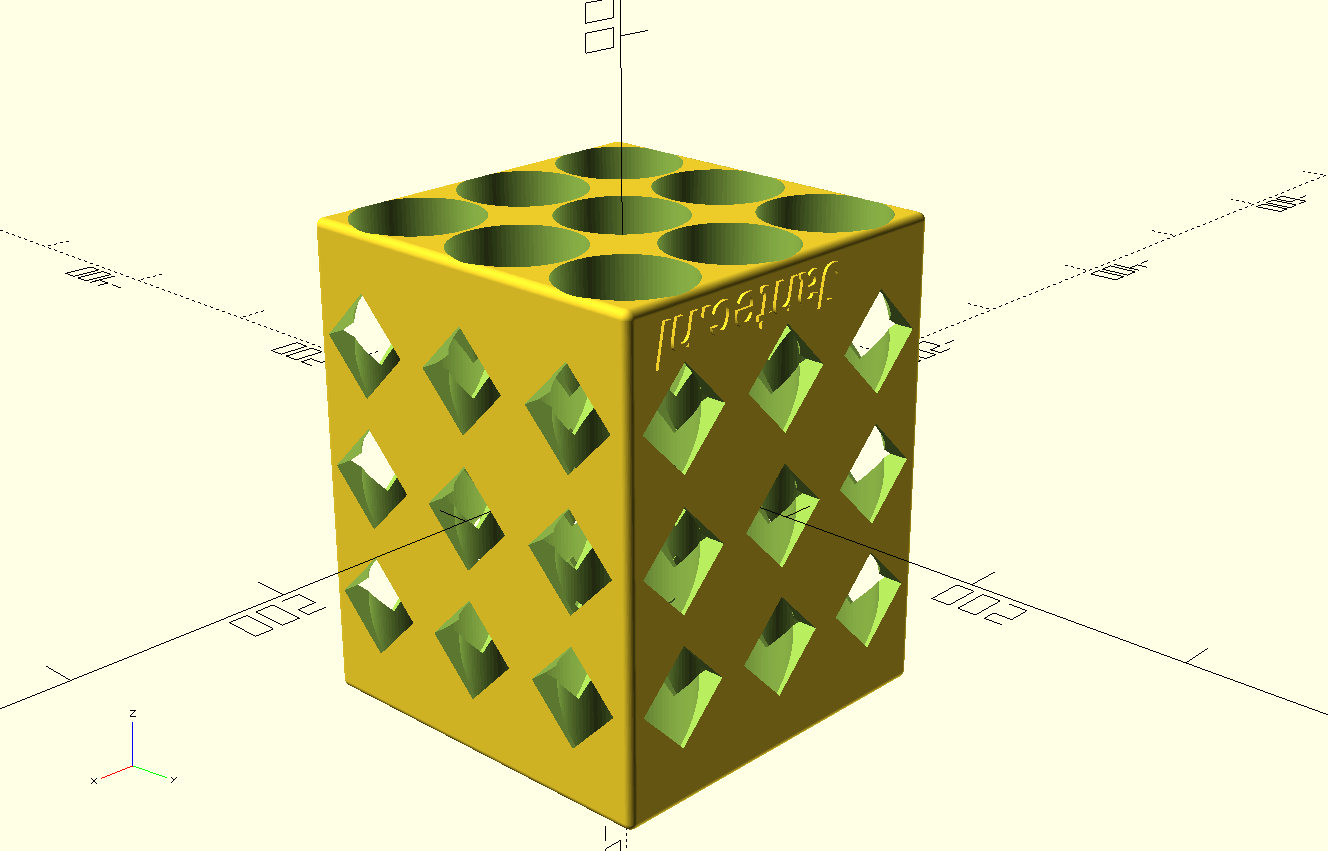 beer bottles fridge rack with 45deg squared side holes 2023 04 20
beer bottles fridge rack with 45deg squared side holes 2023 04 20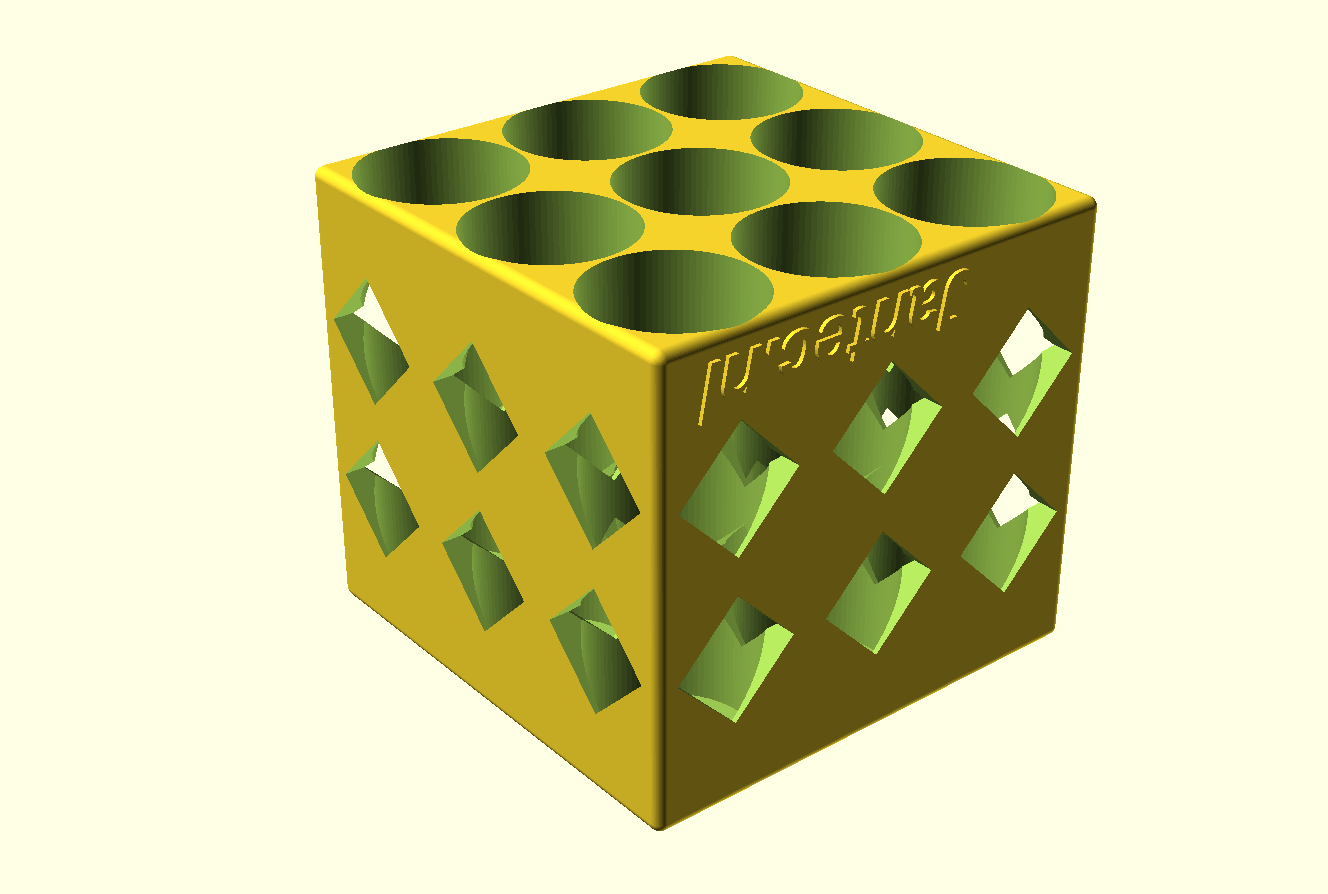 beer bottles SHORT fridge rack with 45deg squared side holes 2023 04 20
beer bottles SHORT fridge rack with 45deg squared side holes 2023 04 20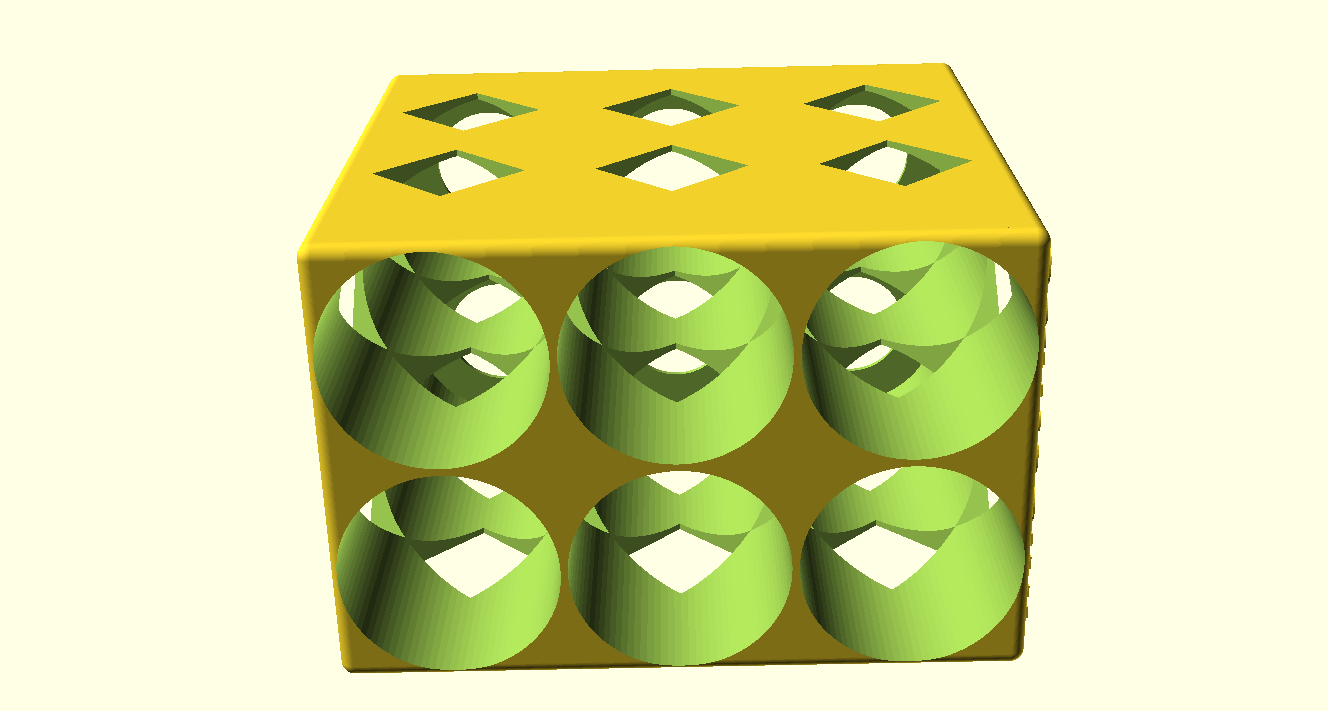
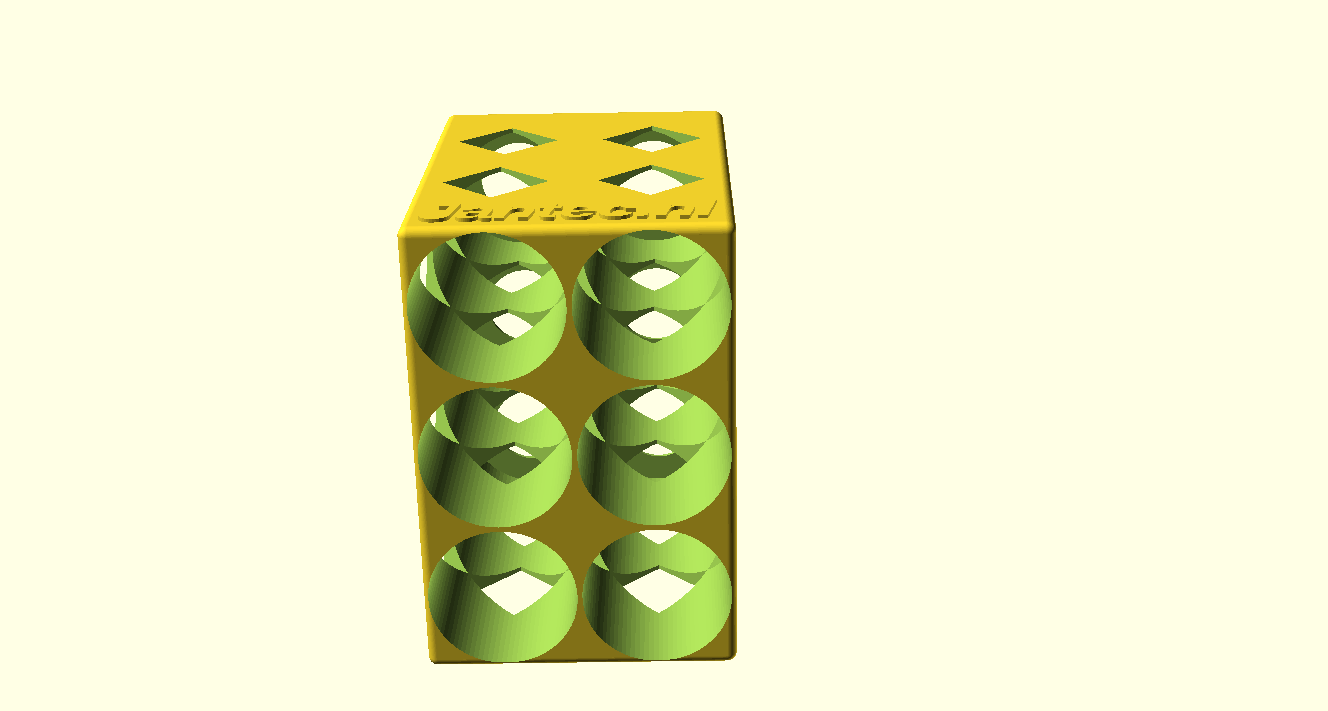


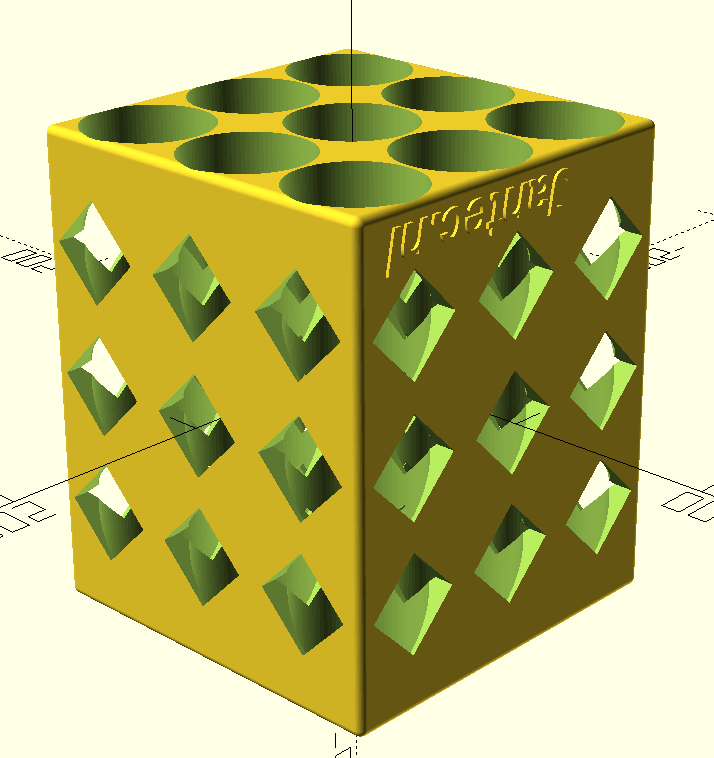
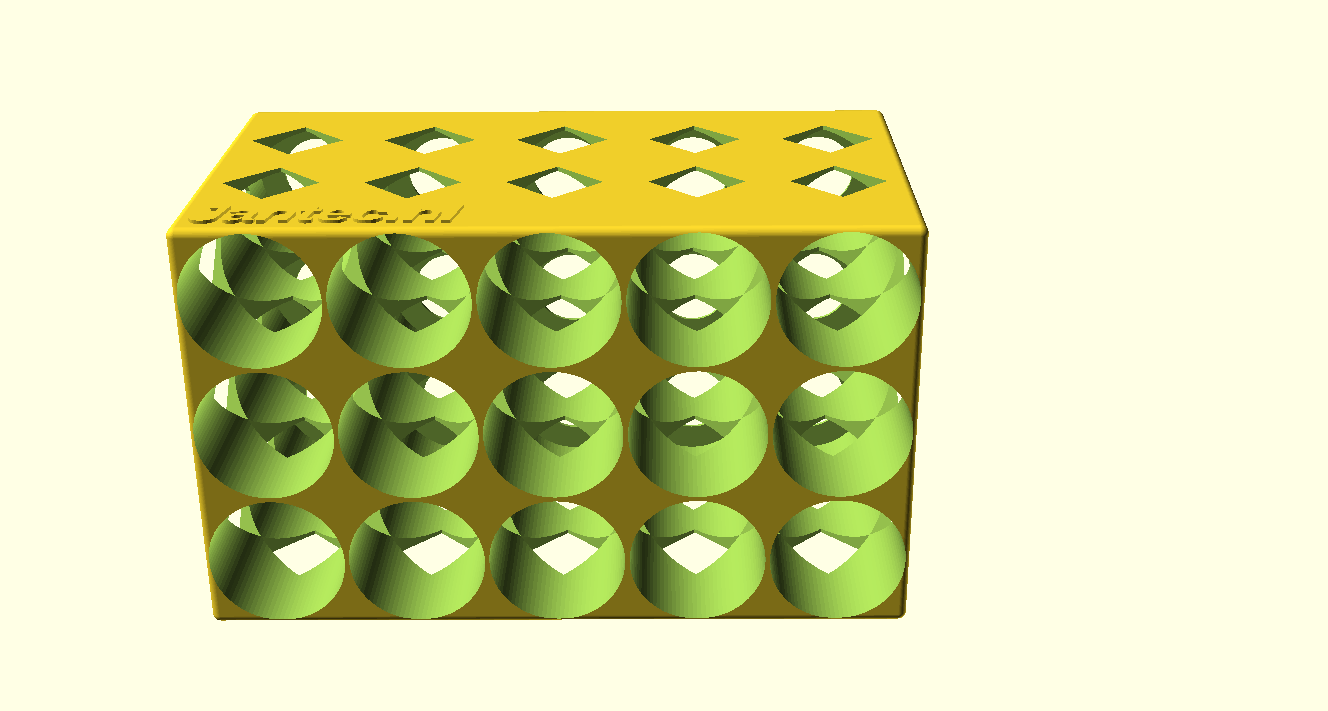

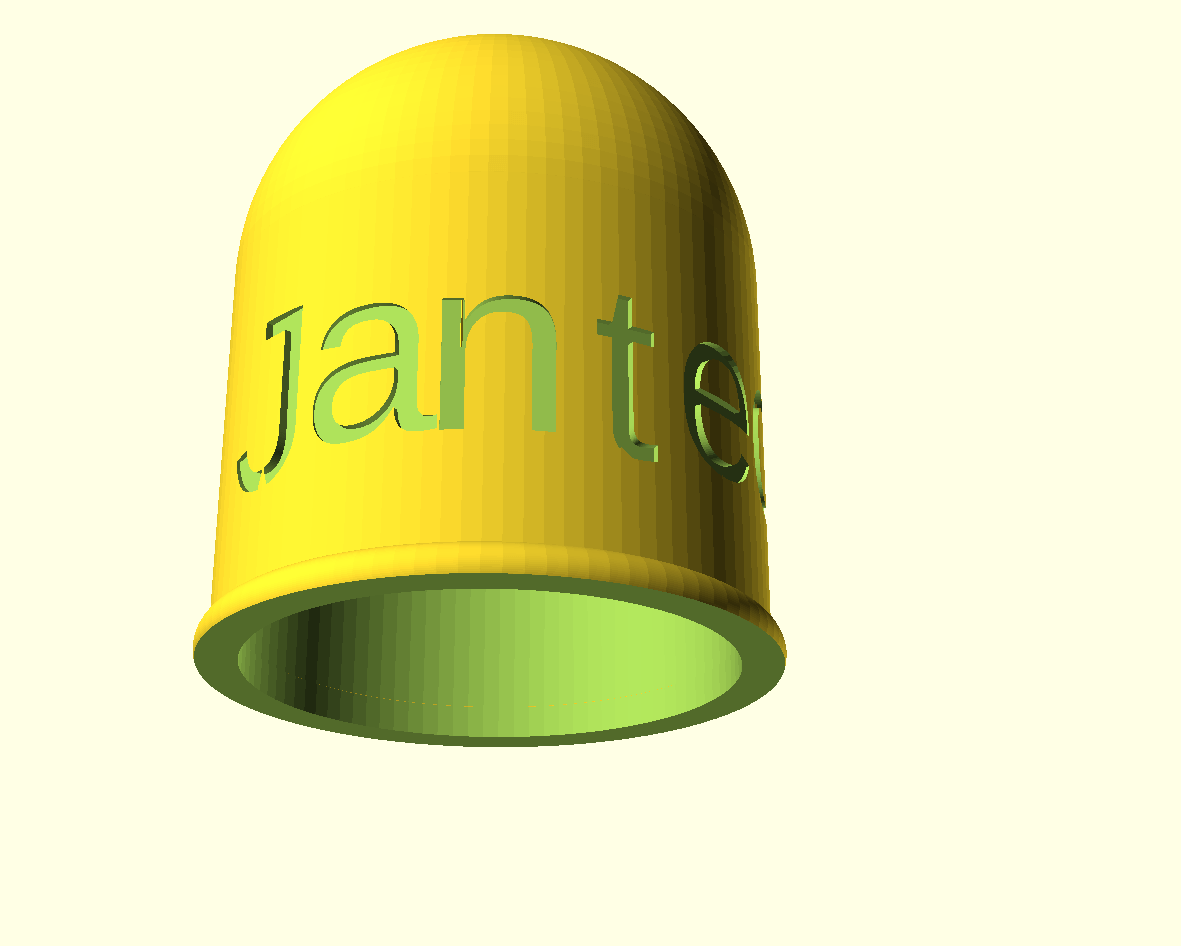

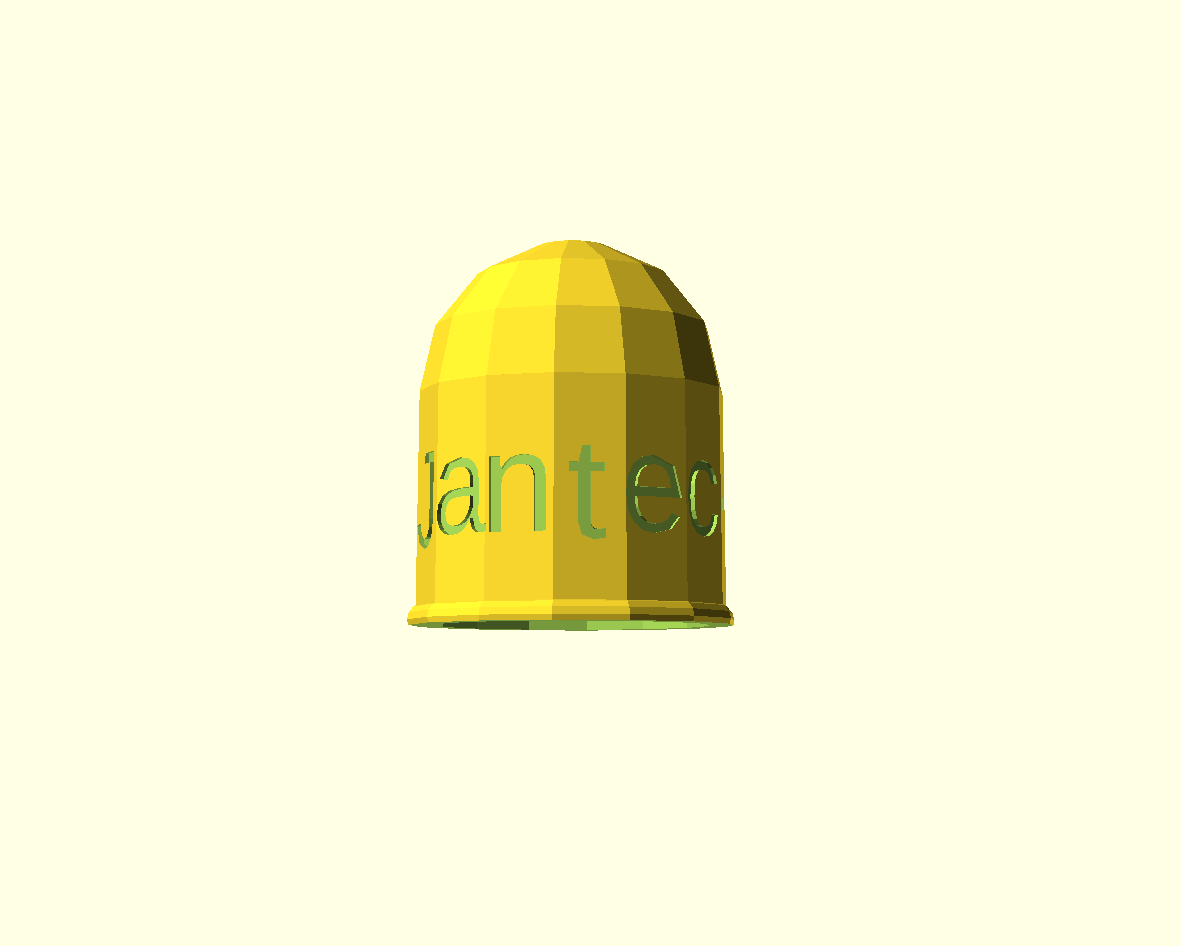
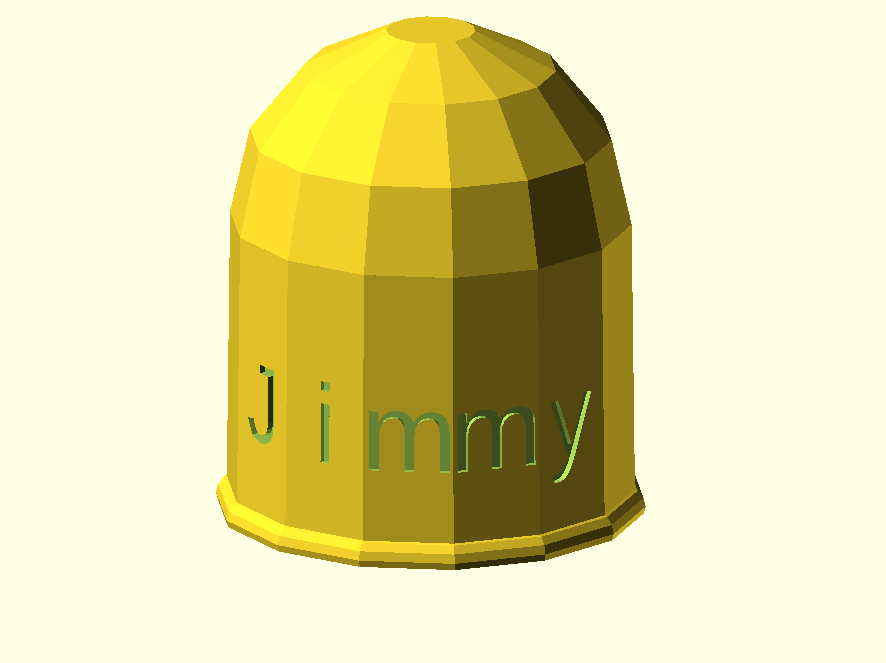


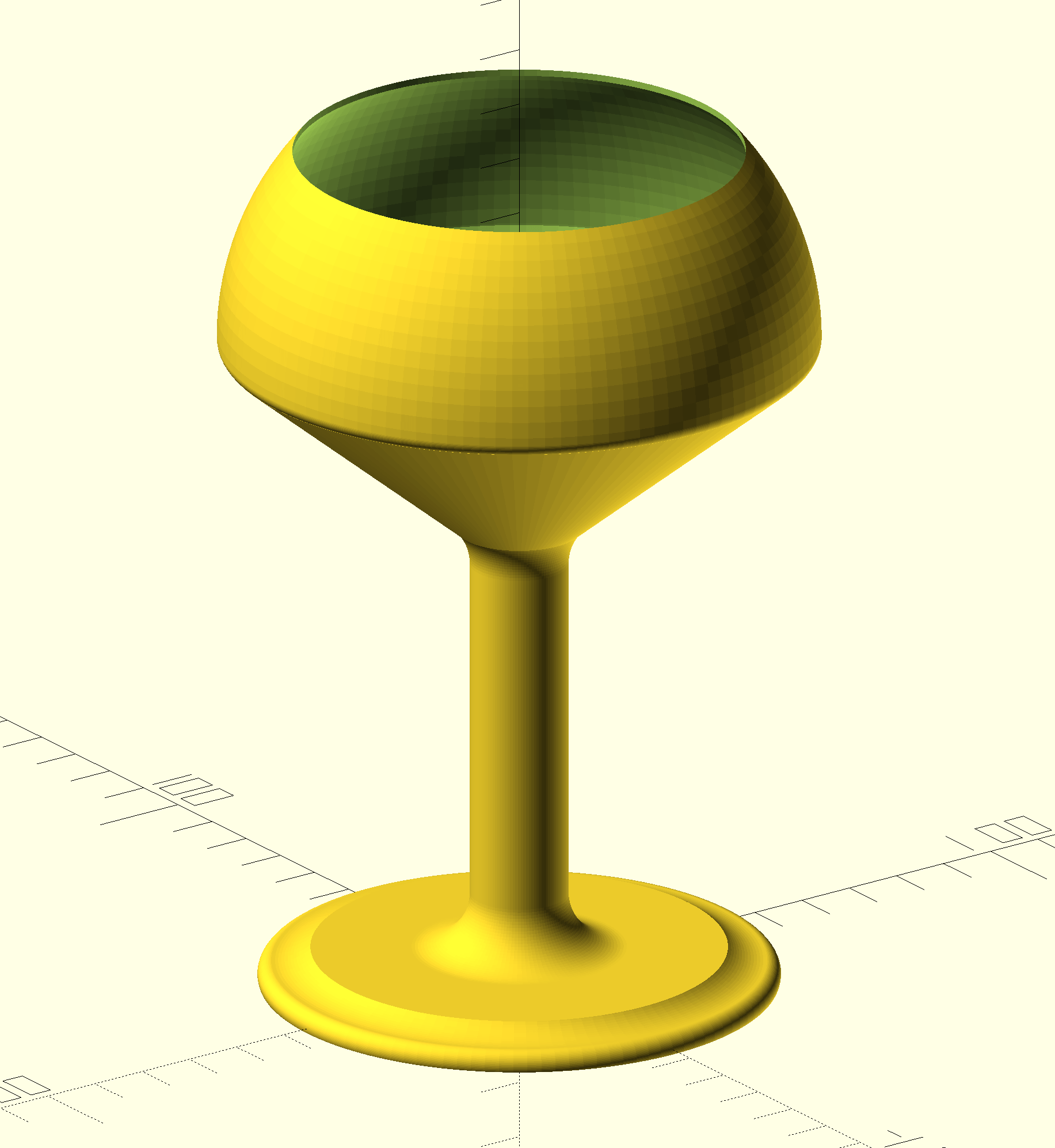
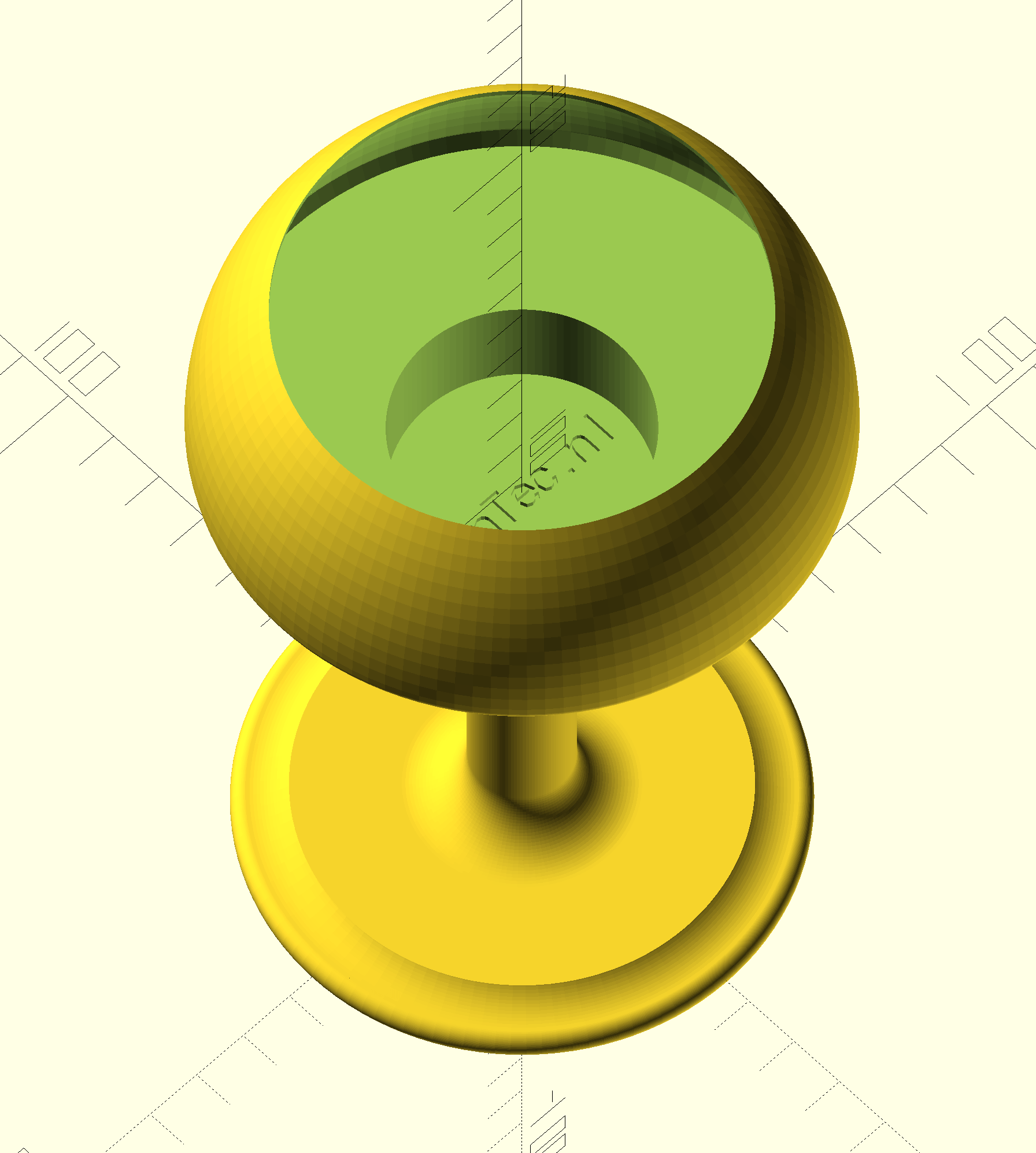
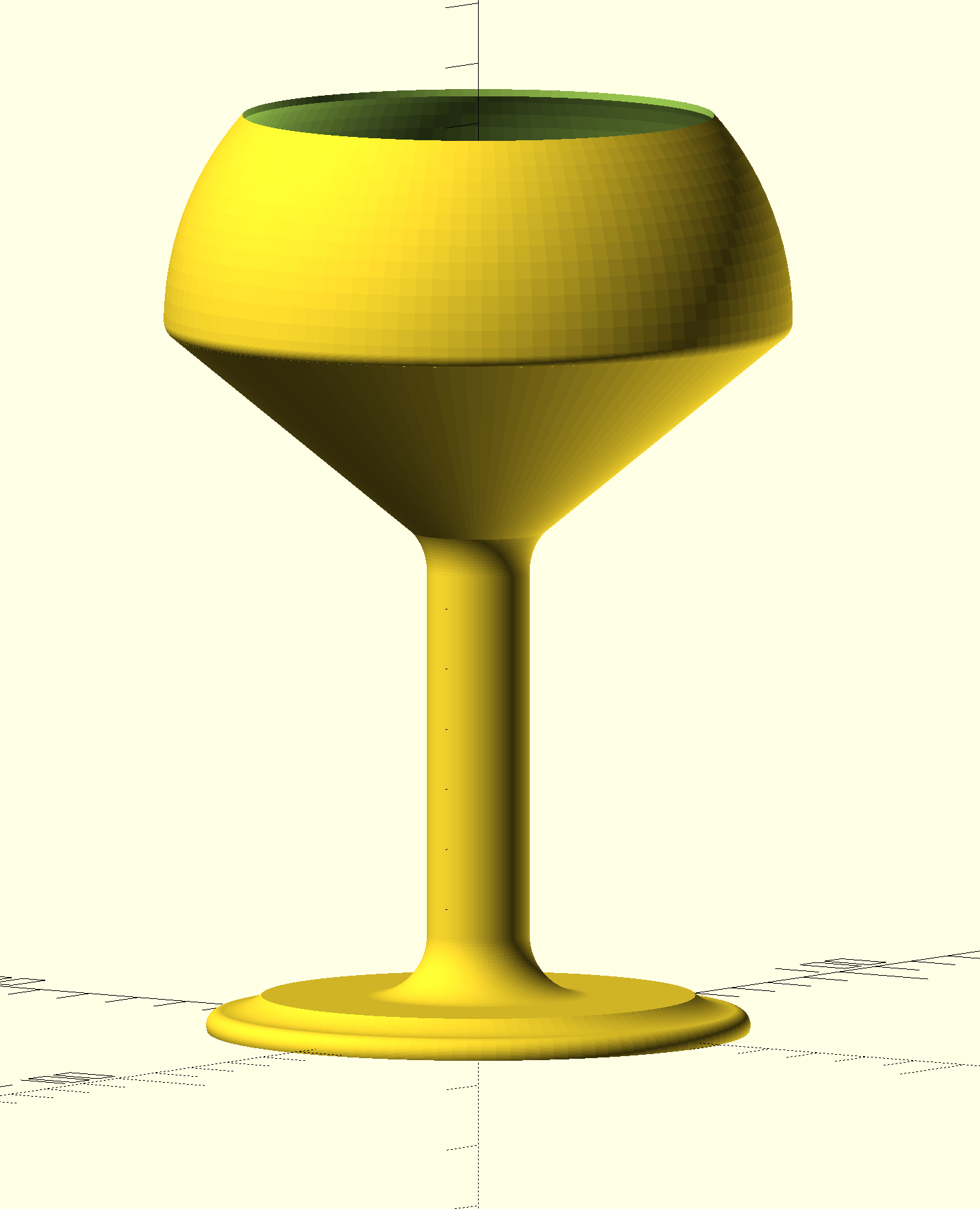




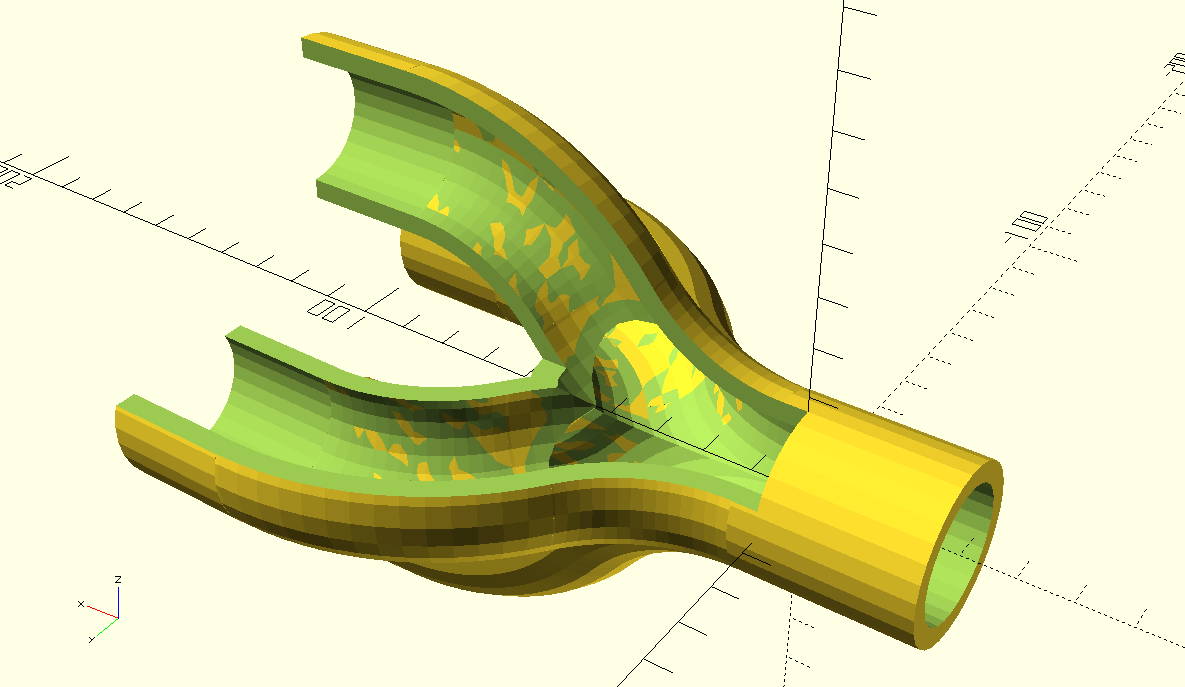
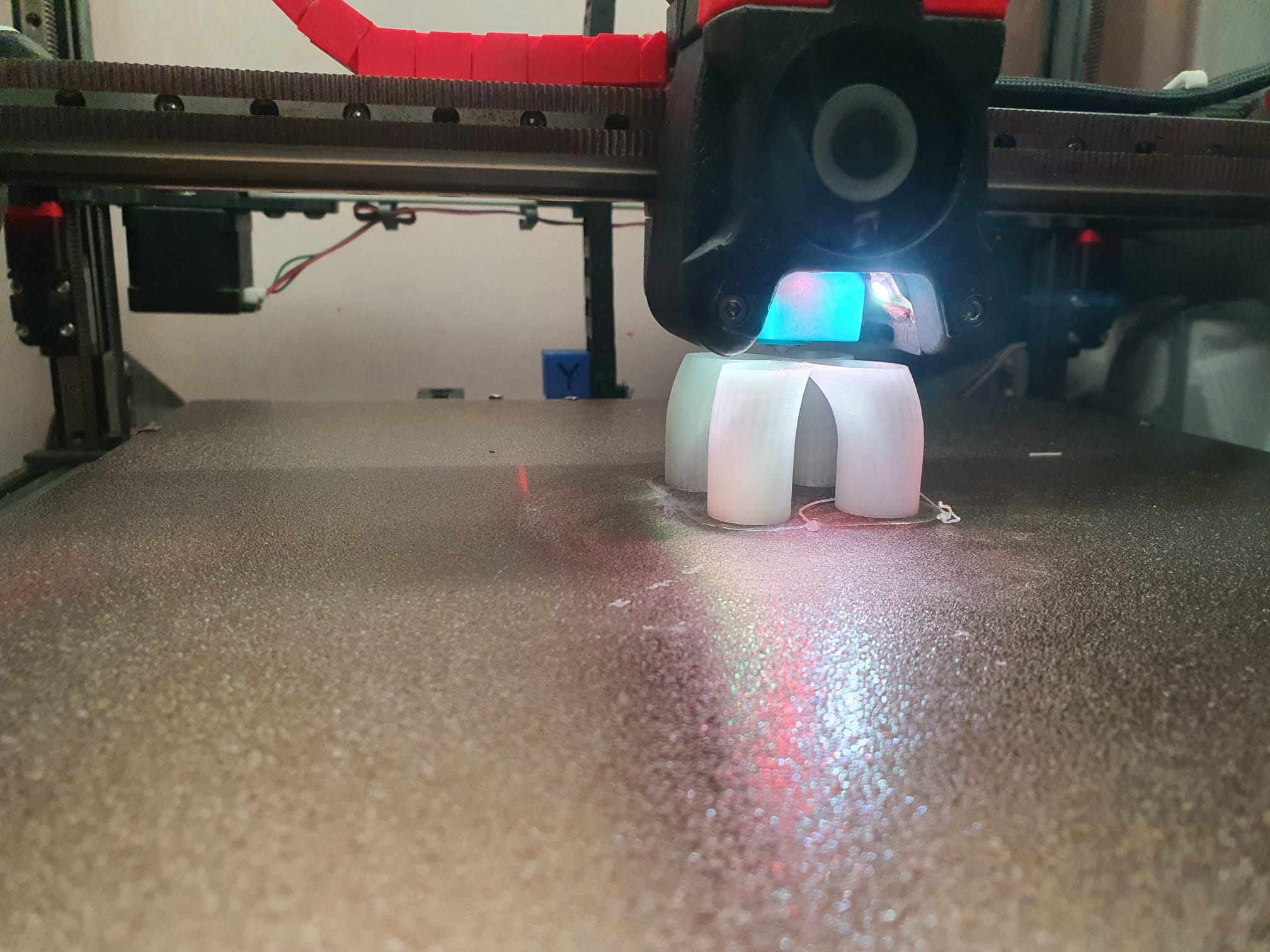
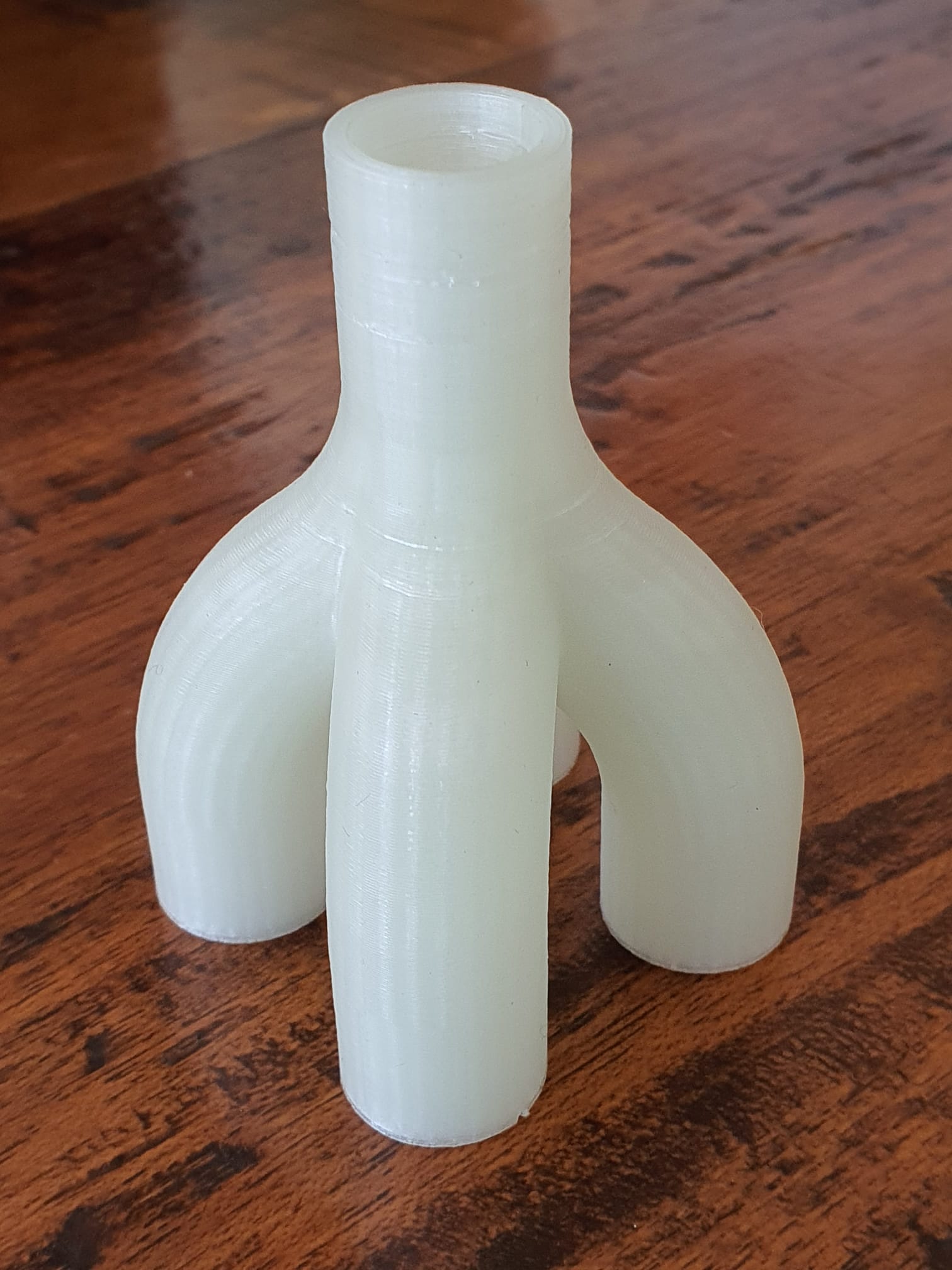
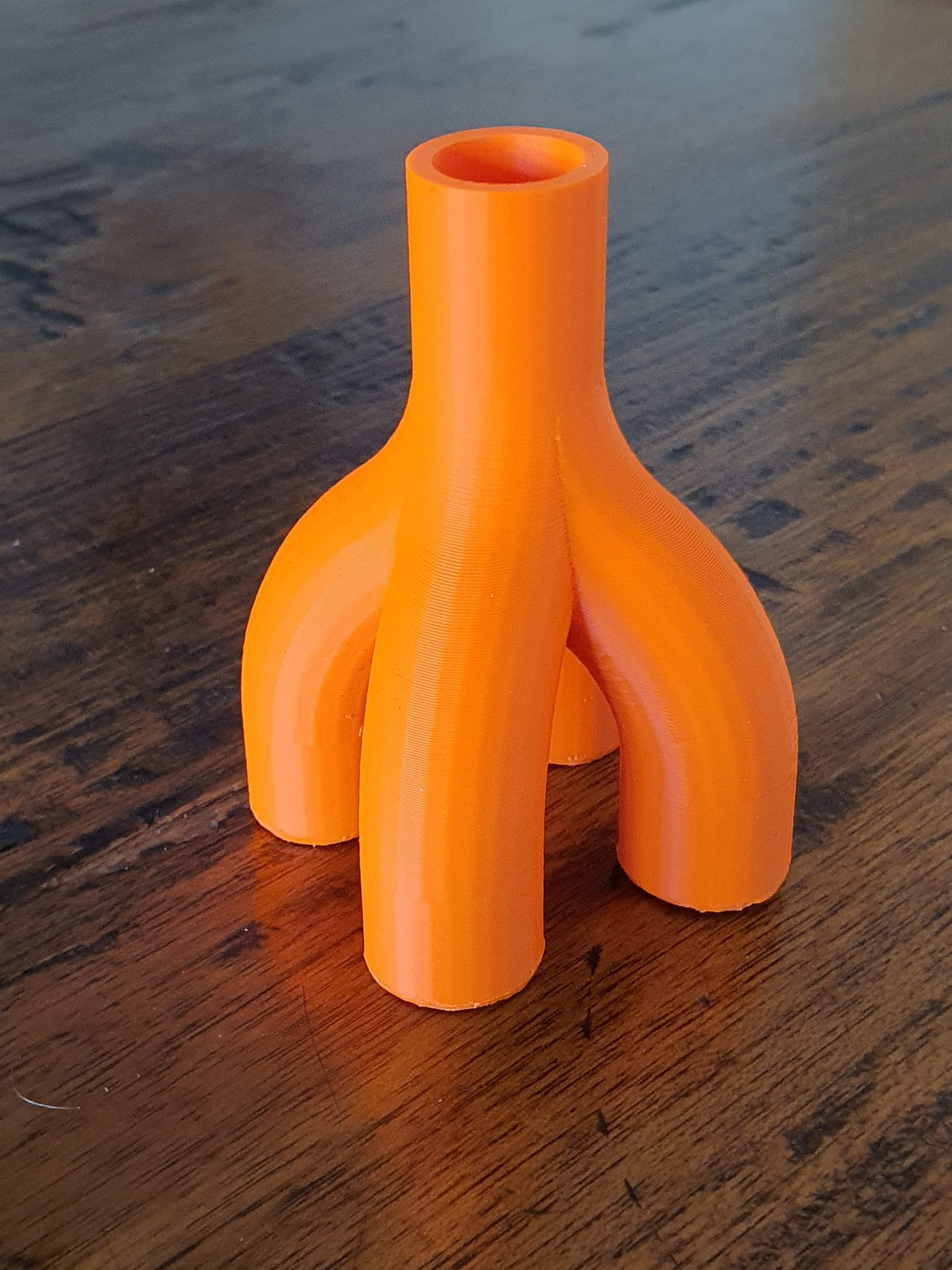
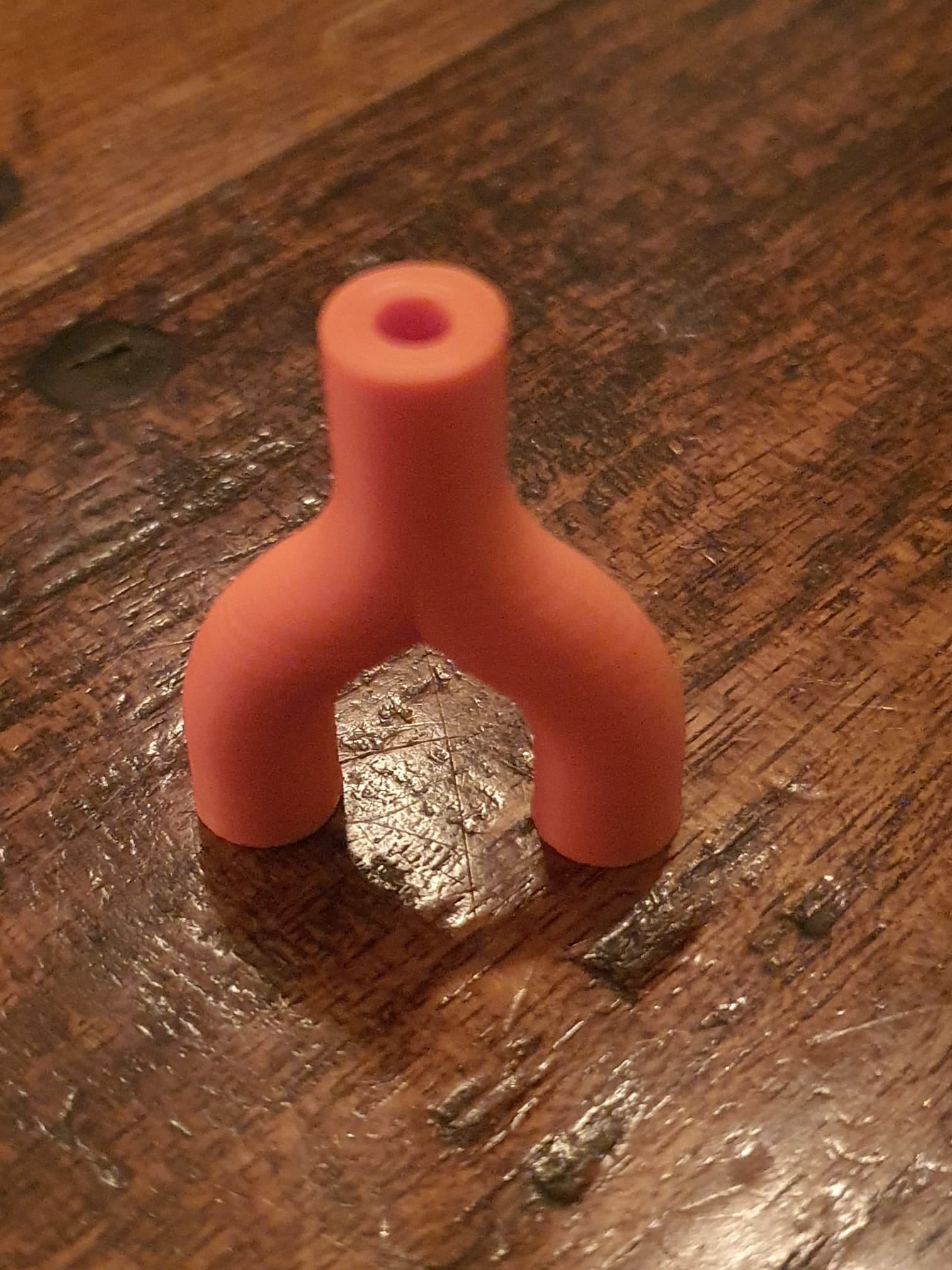
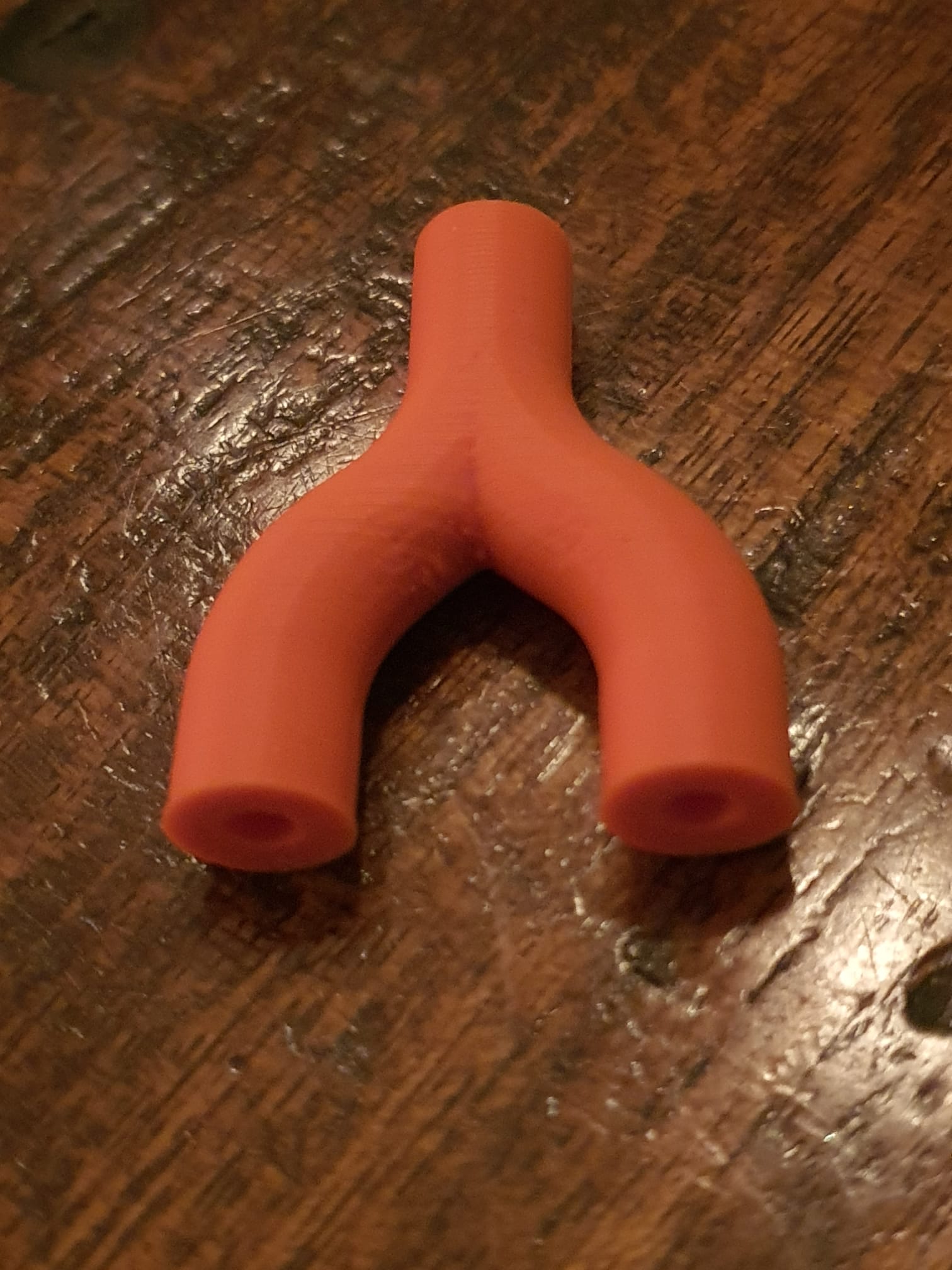
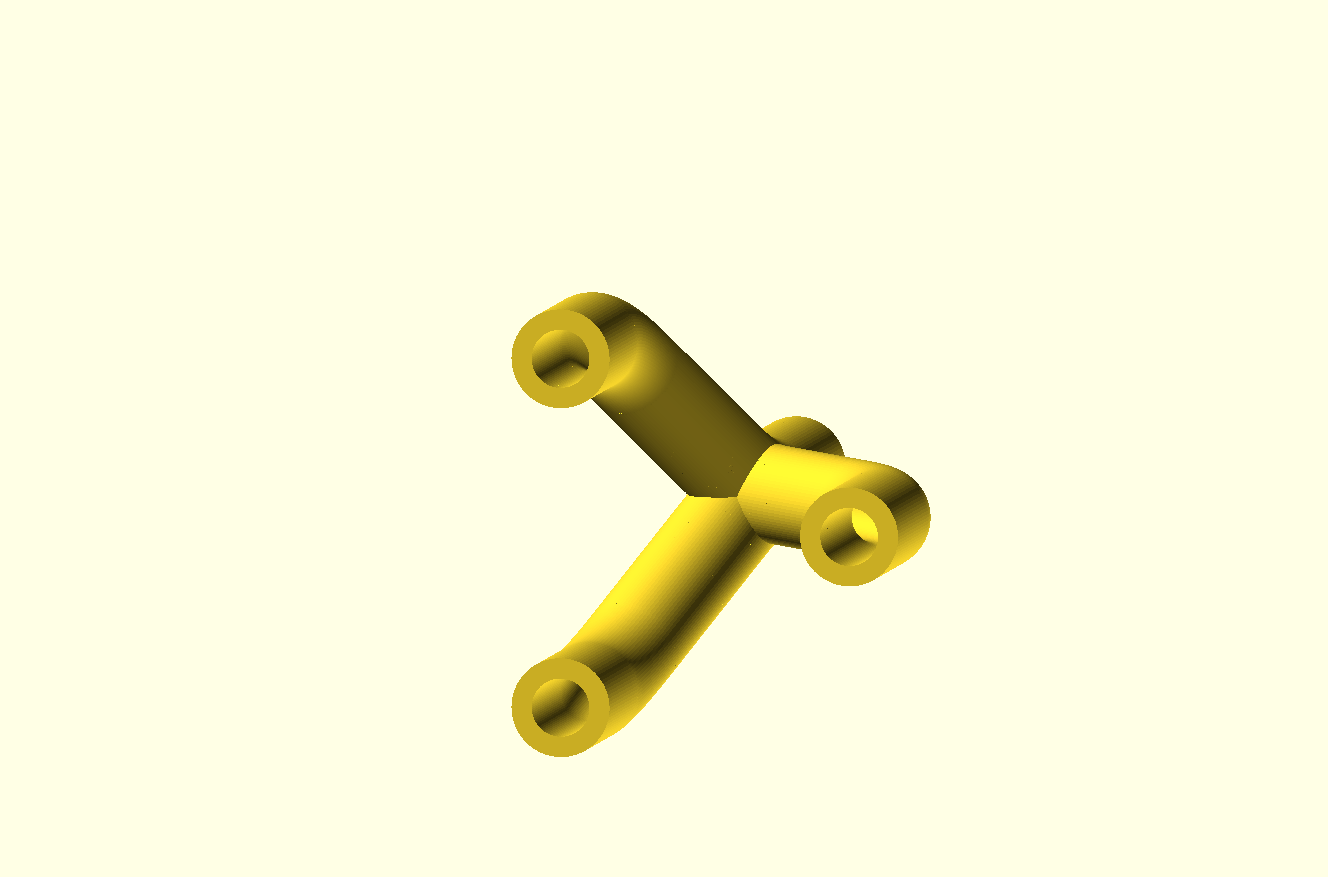
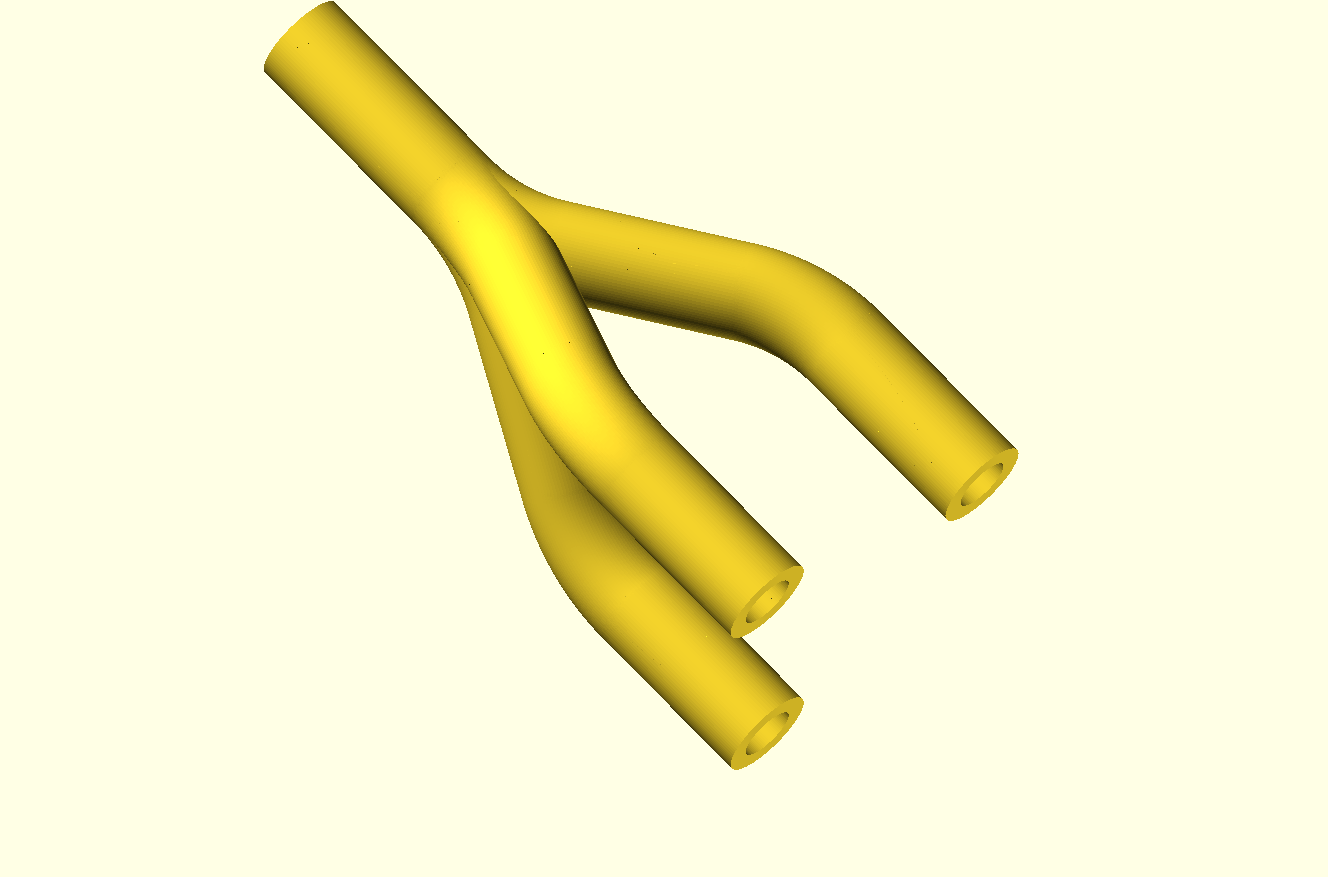
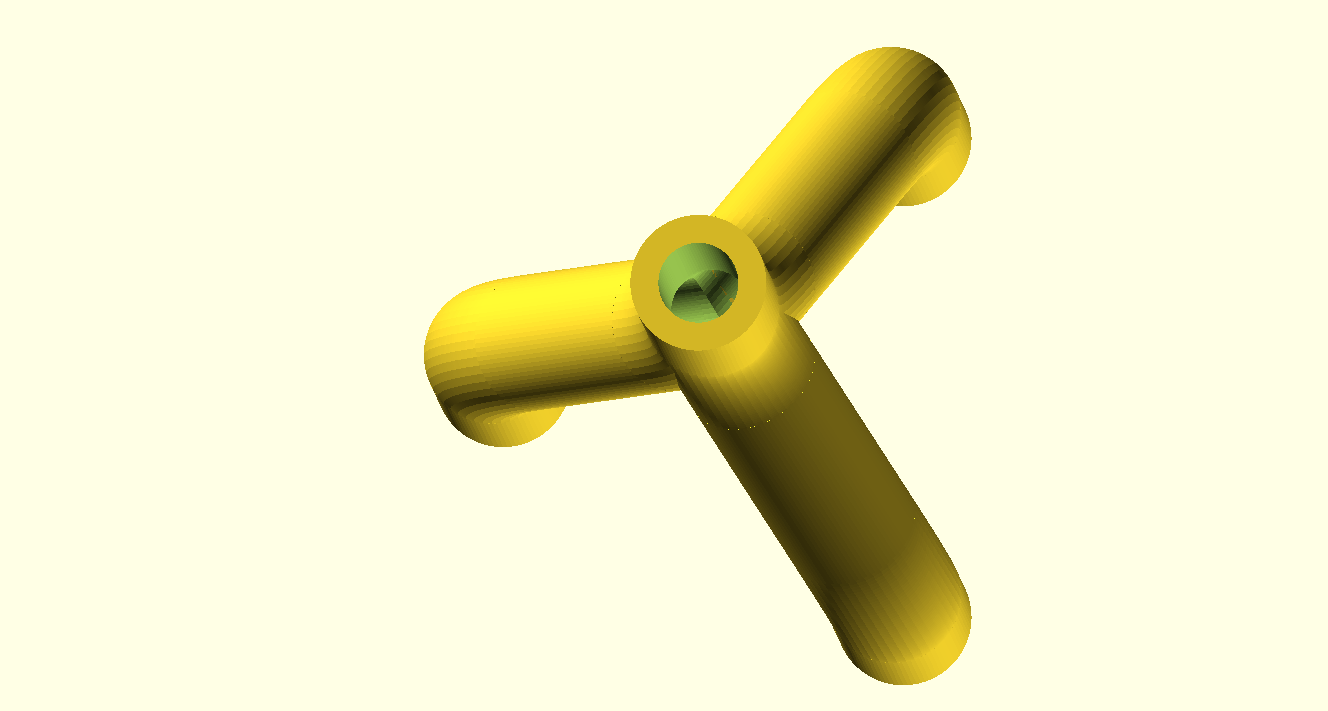

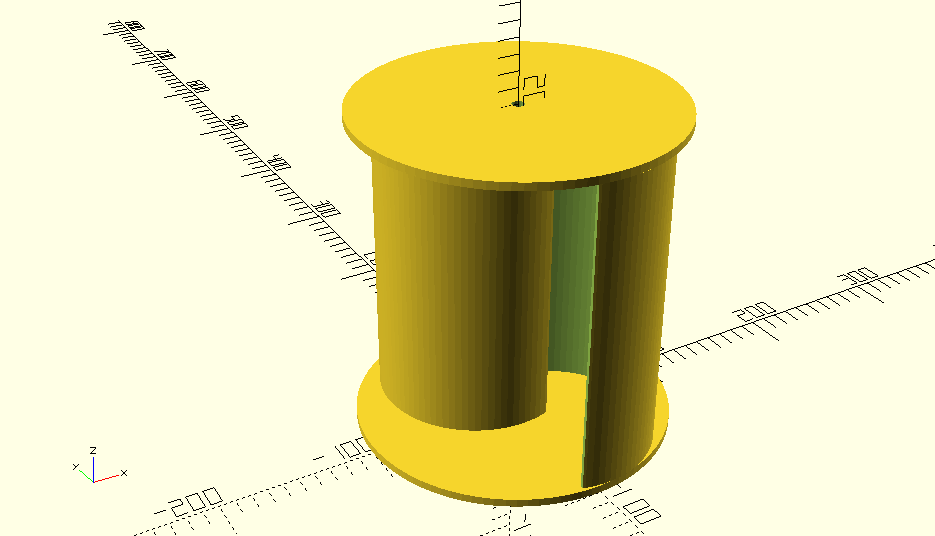

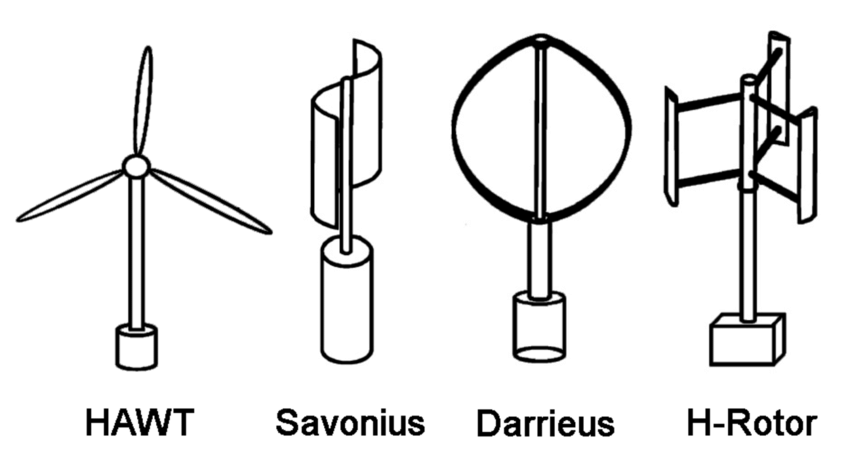




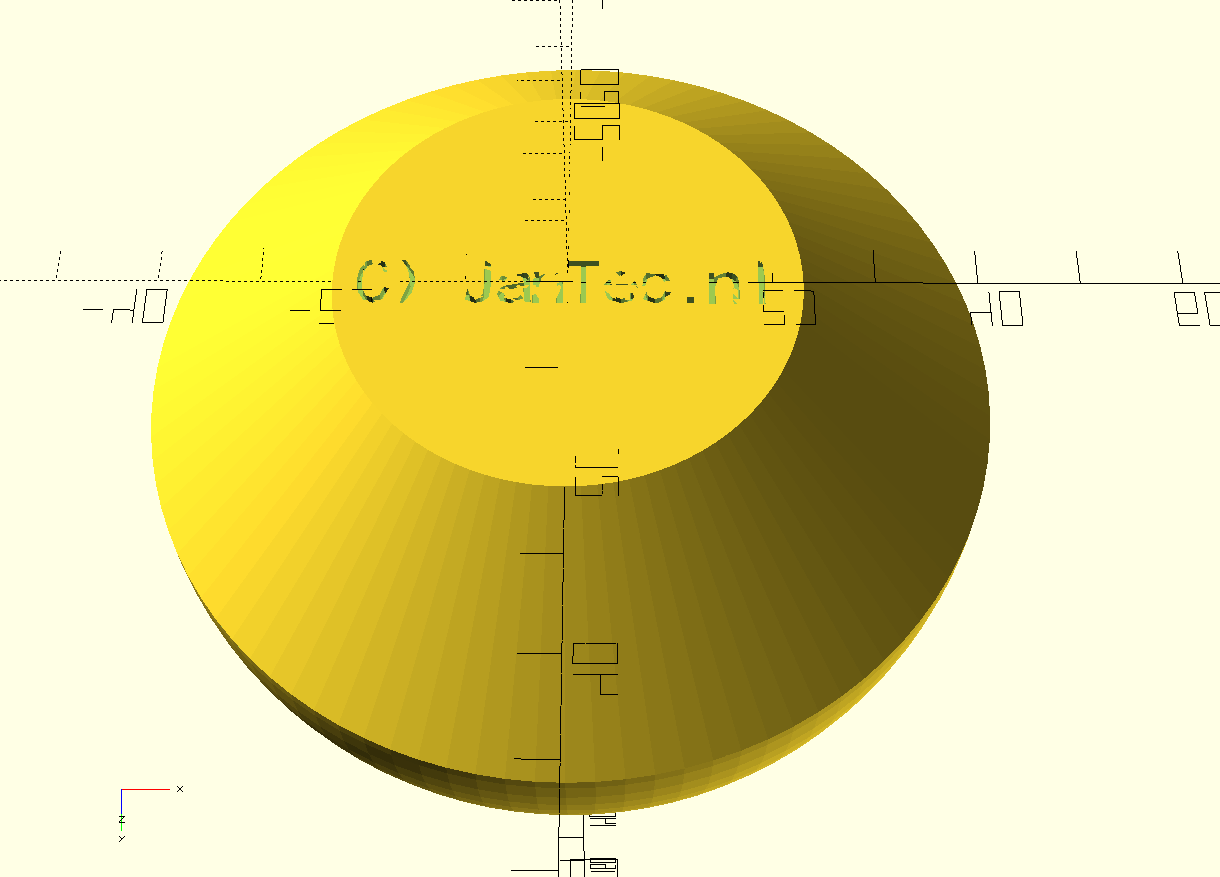
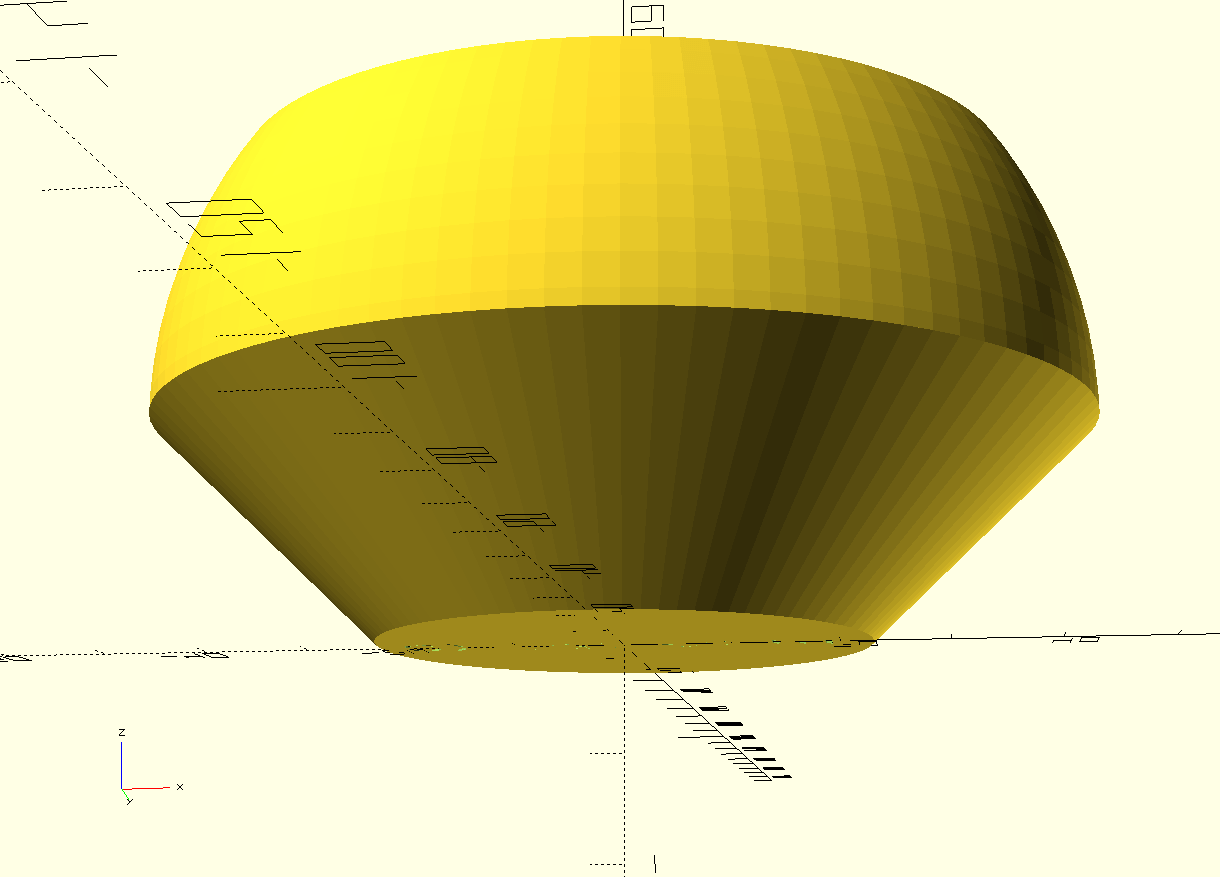
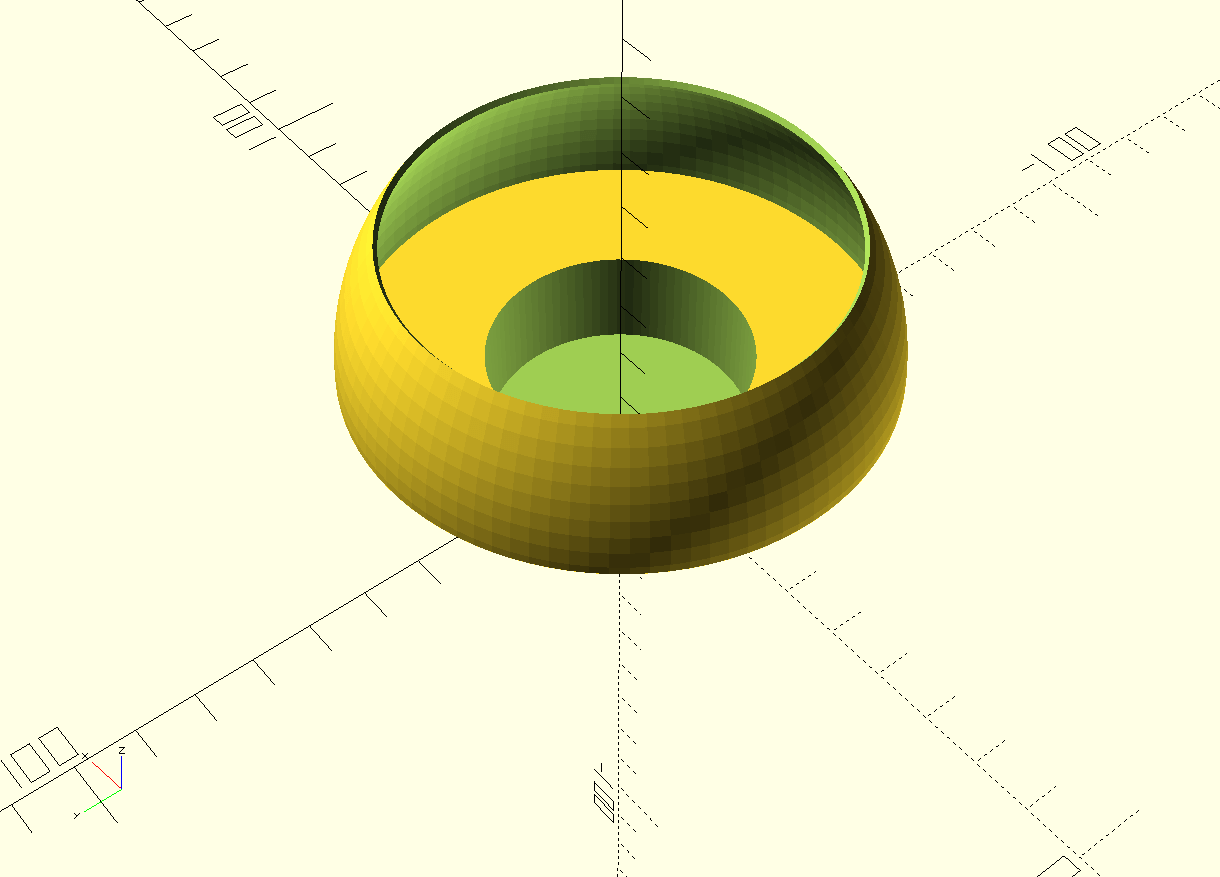
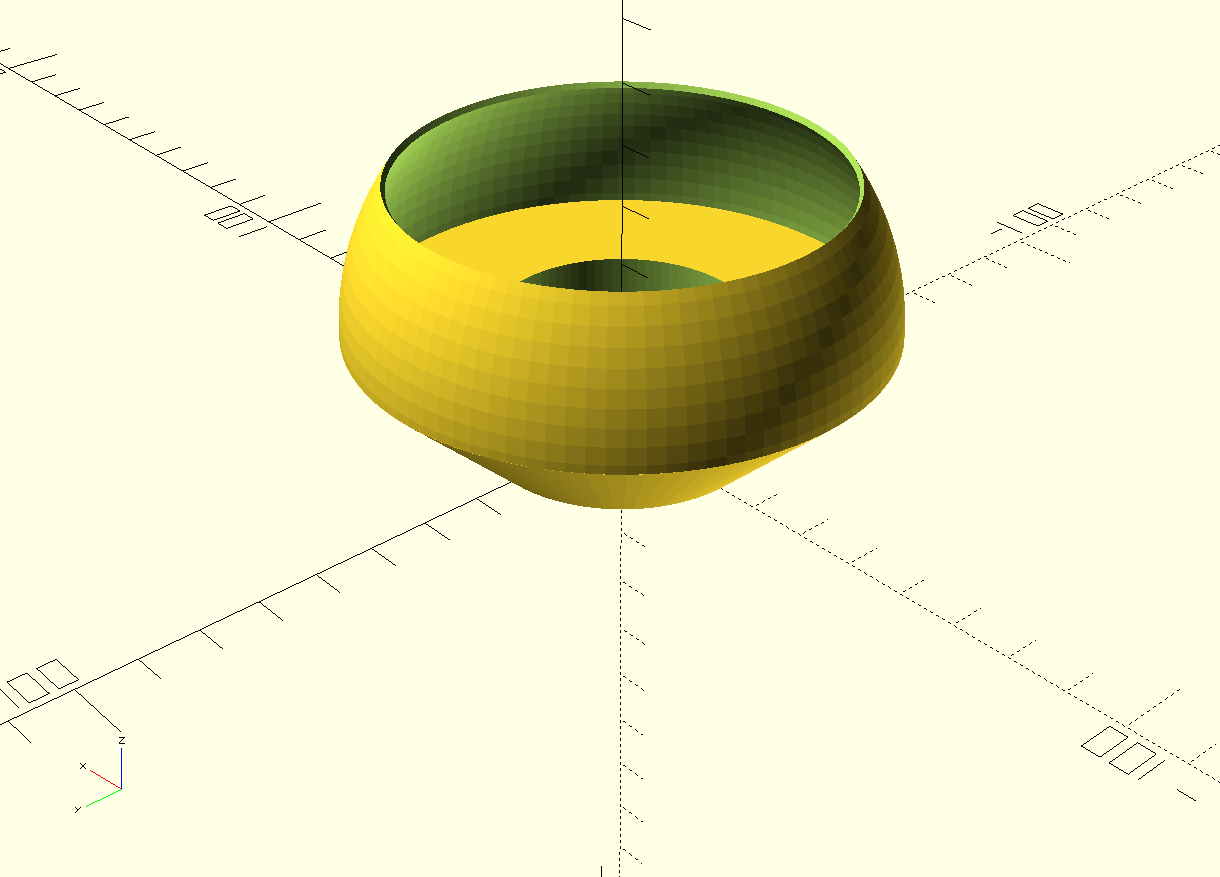
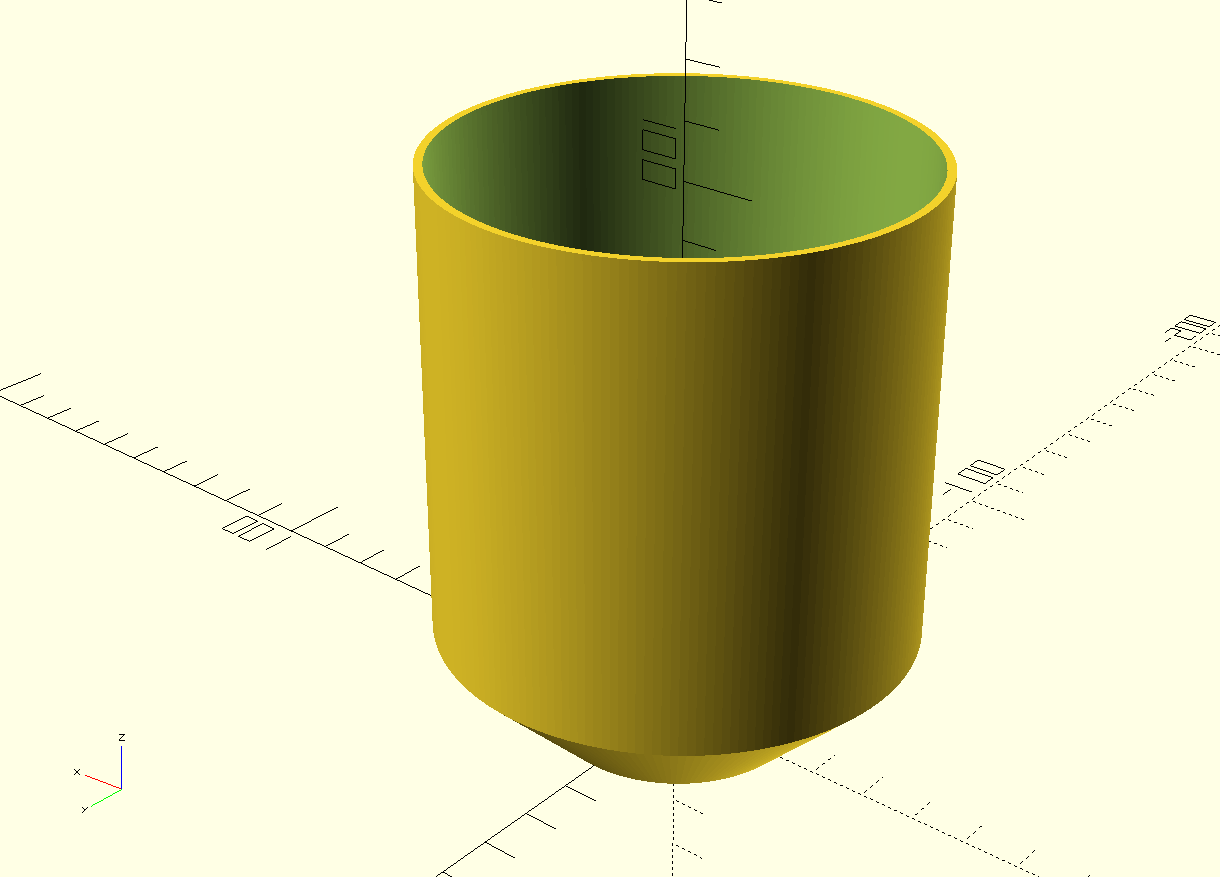
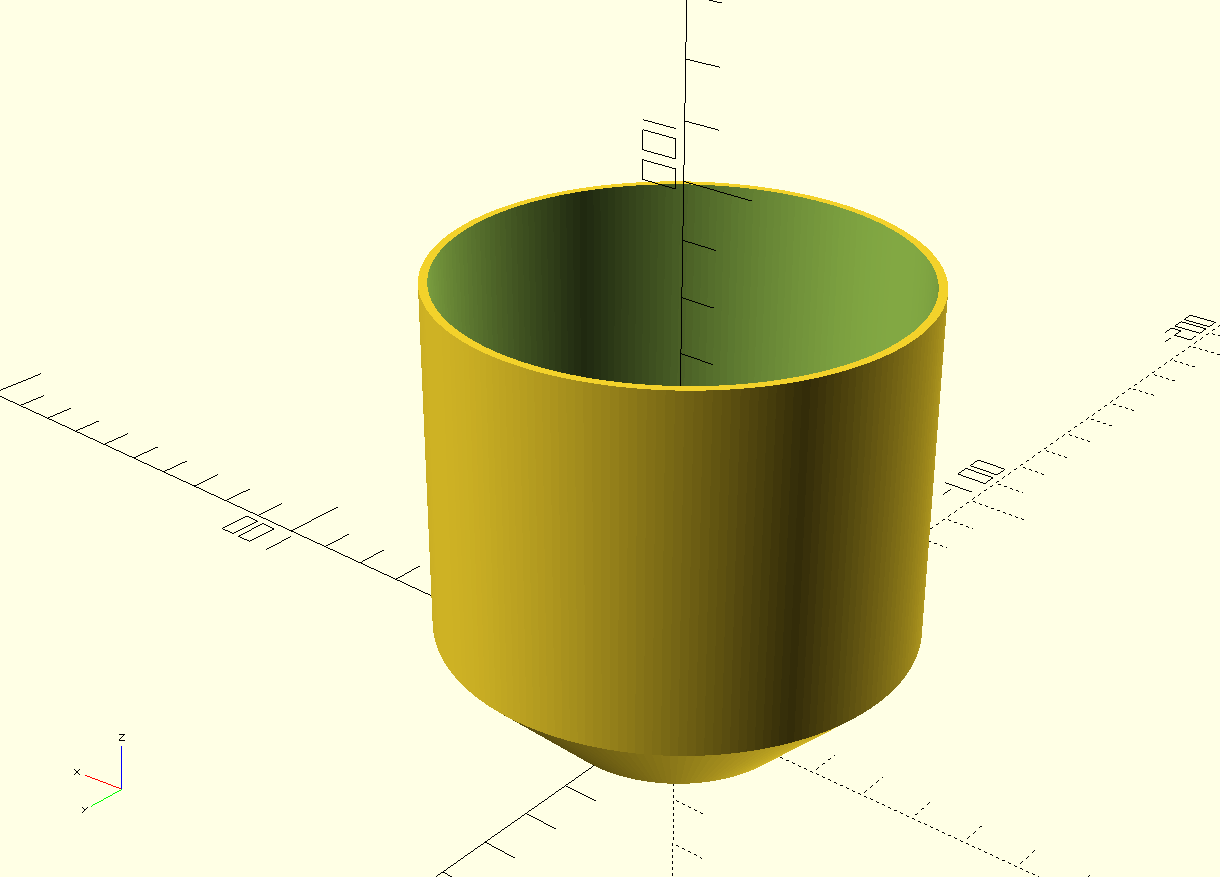
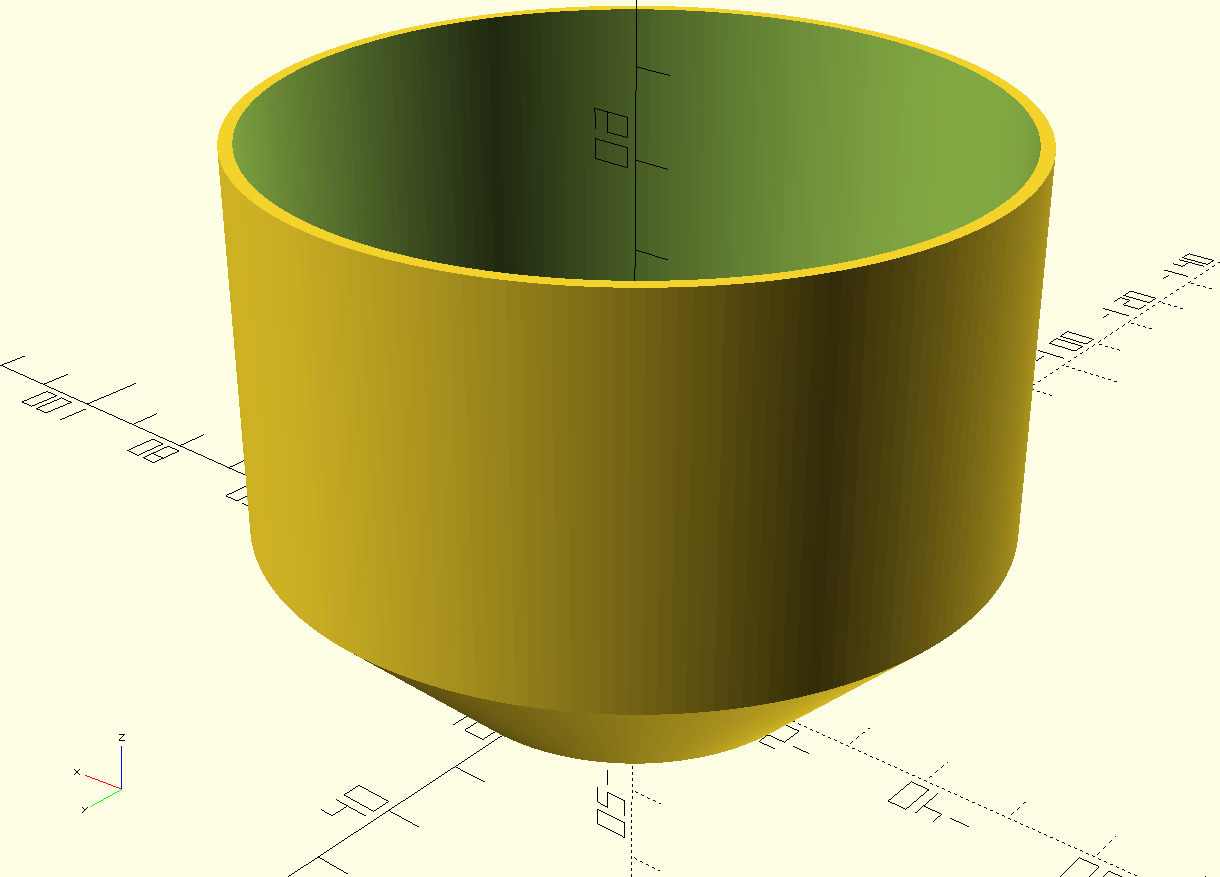
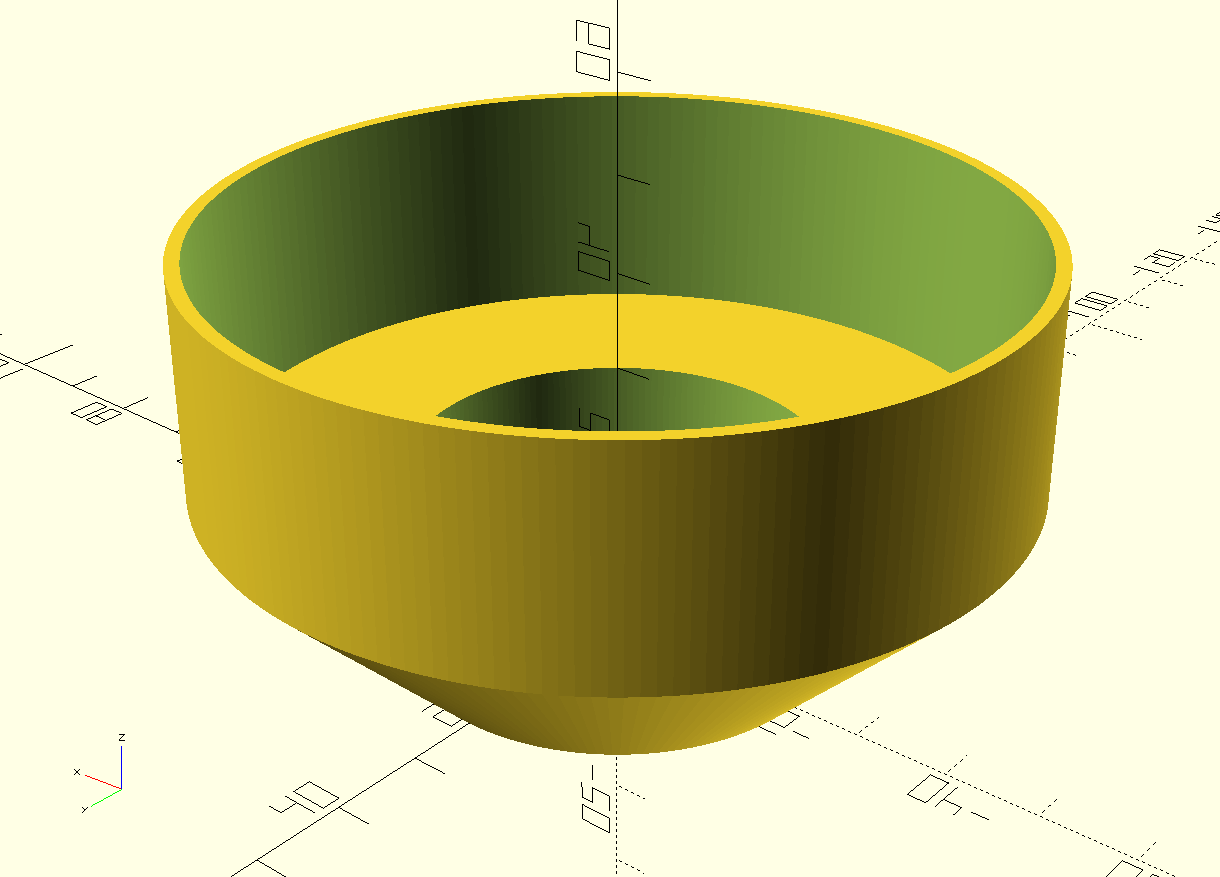
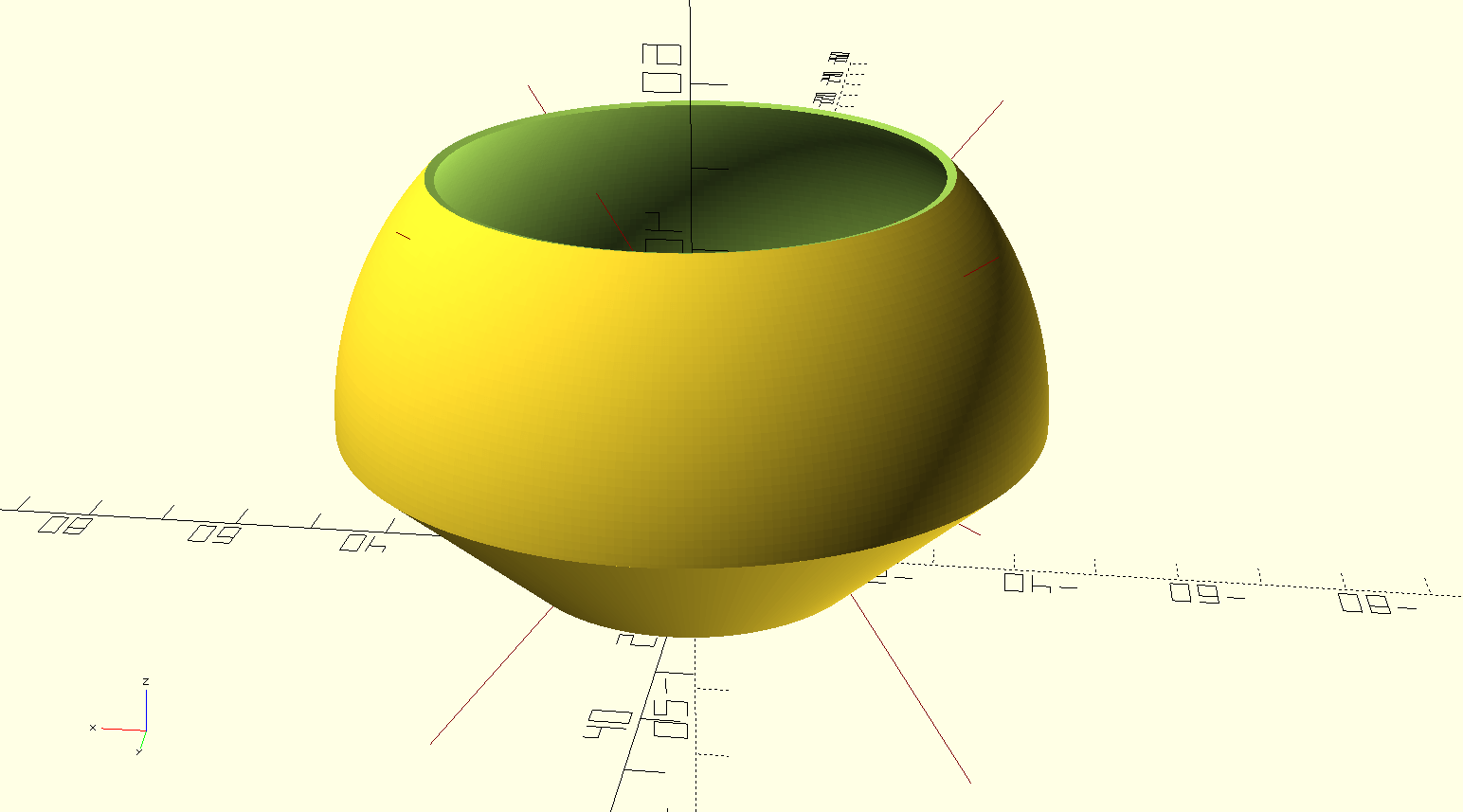
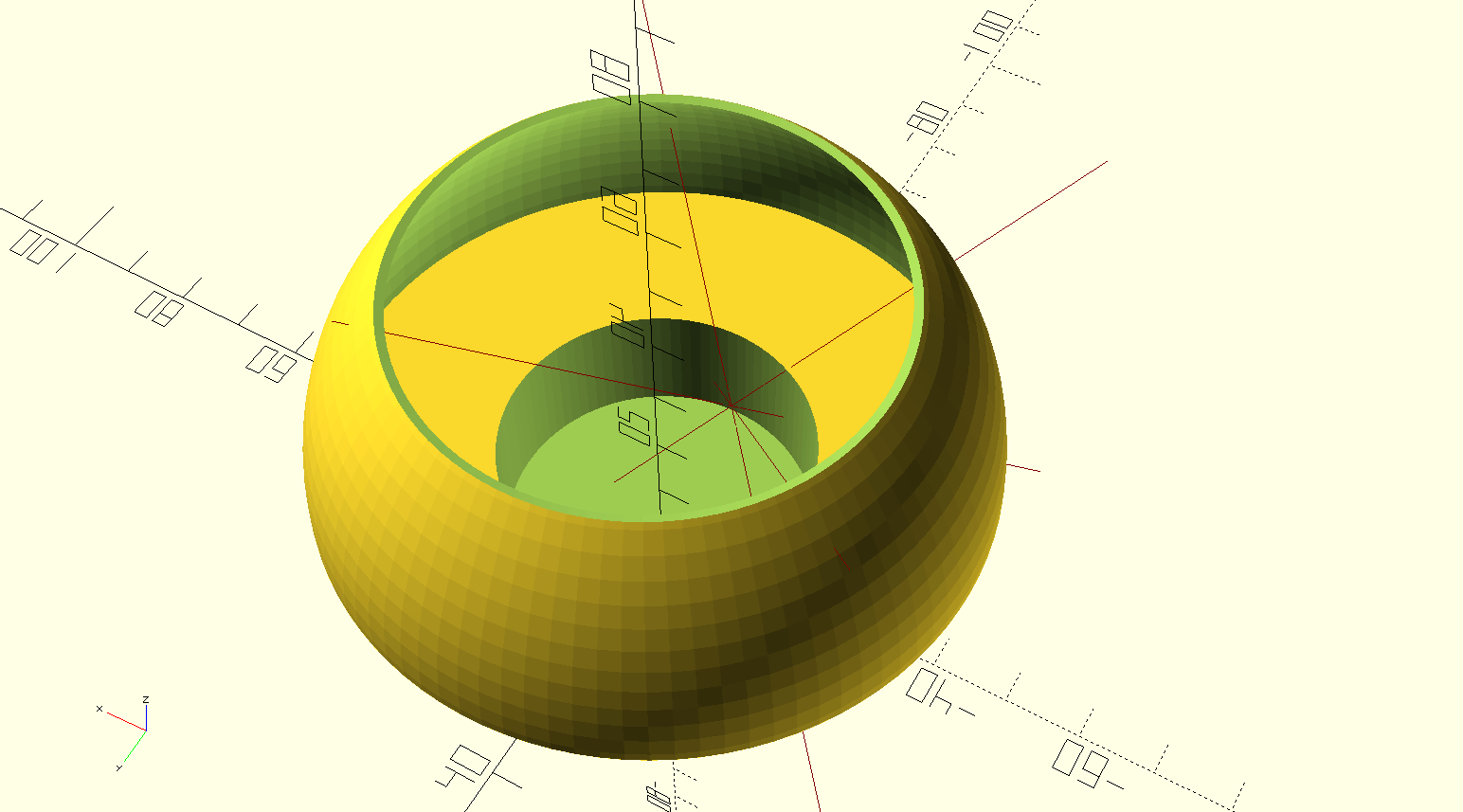
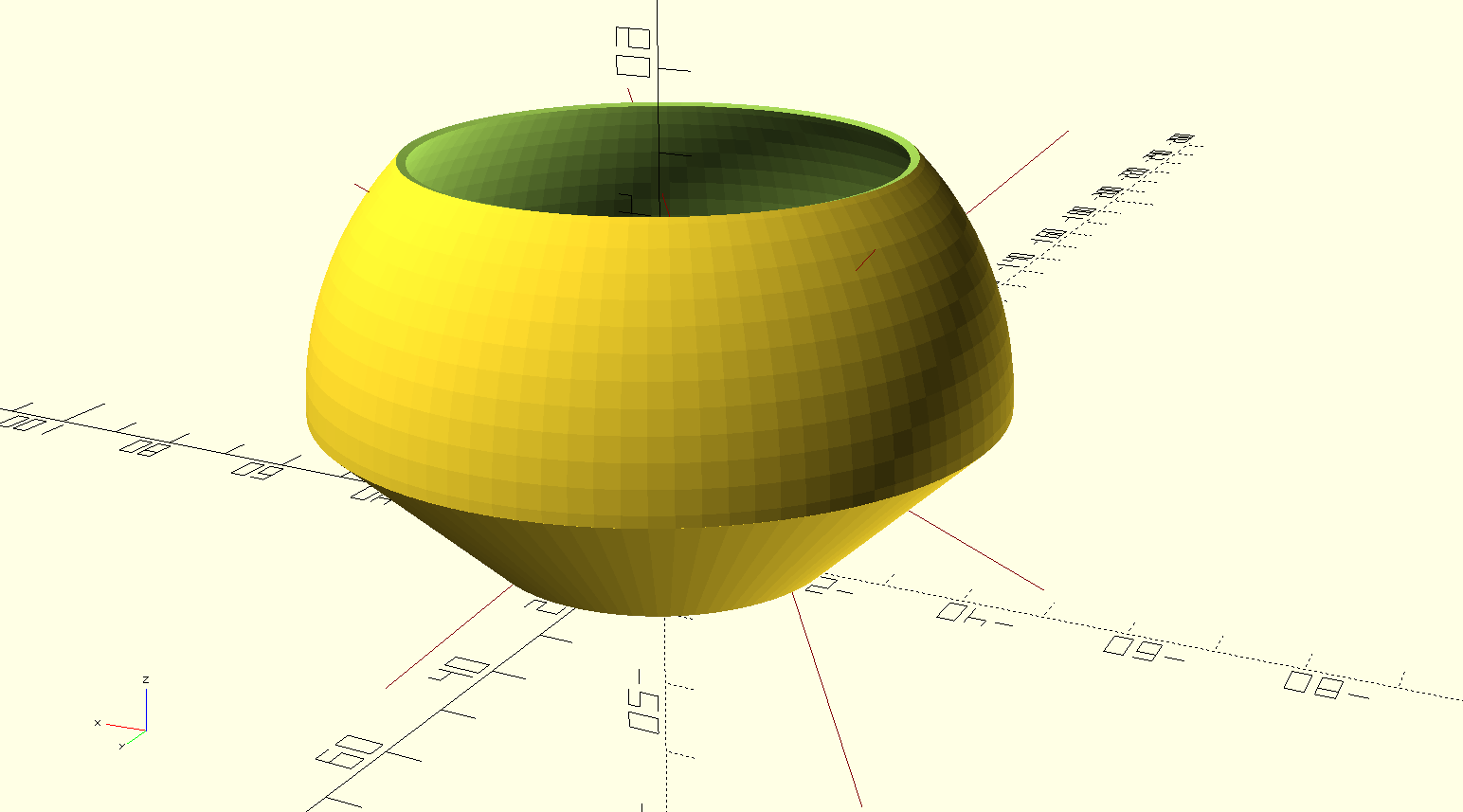
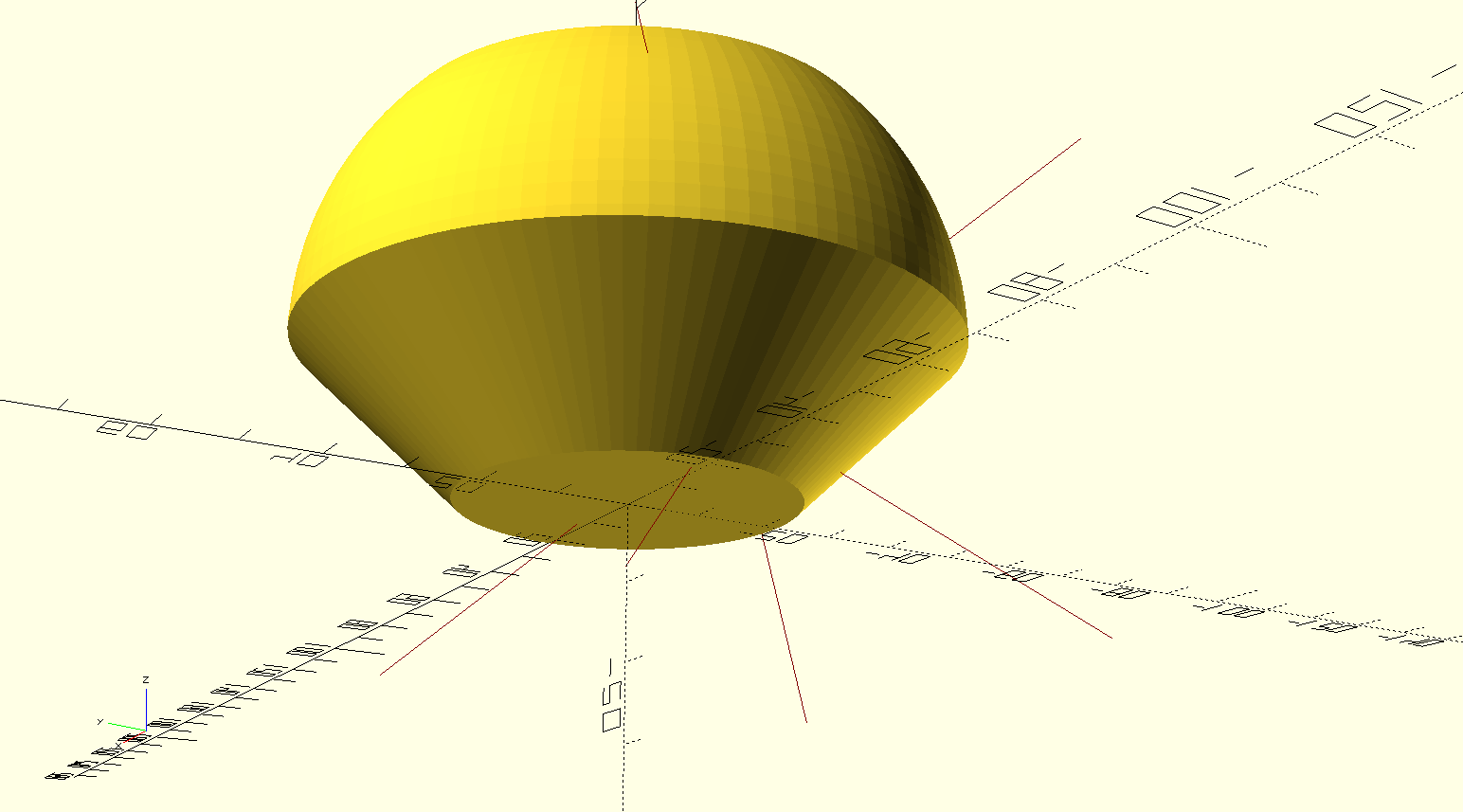





 Wees je ervan bewust dat de TOOL-instellingen voor de carriages in config.g zijn ingesteld inclusief relatieve X, Y, Z waarden voor deze build, dus zet dit NIET in je slicer!
Wees je ervan bewust dat de TOOL-instellingen voor de carriages in config.g zijn ingesteld inclusief relatieve X, Y, Z waarden voor deze build, dus zet dit NIET in je slicer!